이전 글 "실용적인 단어 팁 공유: 문자 간격, 줄 간격 및 단락 간격 설정"에서는 Word에서 텍스트 간격을 설정하는 몇 가지 팁을 배웠습니다. 오늘 우리는 Word의 매우 간단하면서도 실용적인 작은 기능, 즉 탐색 창을 배우고 저장해 보겠습니다.

1. 탐색창이란 무엇인가요?
탐색 창은 많은 중요한 제목을 수용할 수 있는 동시에 인터페이스 공간을 절약하고 사용자가 긴 문서를 쉽게 편집할 수 있는 디스플레이 모드입니다. 탐색 창을 통해 모든 수준의 제목 계층 구조를 빠르게 볼 수 있어 현재 문서의 전체 구조를 쉽게 정리할 수 있습니다.
2. 탐색창은 어디에 있나요?
[보기] 탭을 클릭하고 [탐색 창] 확인란을 선택하면 인터페이스 왼쪽에 탐색 창이 표시되고 문서의 전체 조직 구조를 볼 수 있습니다.
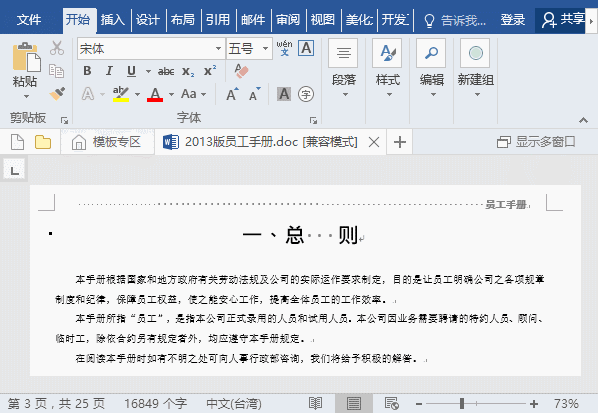
3. 탐색 창의 놀라운 용도는 무엇인가요?
오늘은 탐색 창에 가장 일반적으로 사용되는 4가지 팁을 소개하겠습니다.
1. 지정된 문서 내용을 빠르게 찾습니다.
긴 문서를 볼 때 일반적으로 페이지를 넘겨야 할 때 오른쪽의 드롭다운 막대를 드래그하거나 마우스 휠을 움직이는 것은 상대적으로 비효율적입니다. 하나는 마우스 휠을 슬라이딩하는 것이 느리다는 것이고, 다른 하나는 위치 지정이 충분히 정확하지 않다는 것입니다. 이제 탐색 창을 사용할 수 있습니다.
(1) 특정 문구나 단락을 찾으려면 "결과" 텍스트 상자에 해당 텍스트 내용을 입력하면 검색된 내용이 노란색으로 강조 표시됩니다.
(2) 제목의 시작 위치로 빠르게 이동해야 하는 경우 탐색 창에서 해당 제목을 클릭하면 됩니다.
2. 문서 내용의 구조를 빠르게 조정하세요
일부 제목의 개요 구조를 조정하려면 해당 제목을 마우스 오른쪽 버튼으로 클릭하고 [업그레이드] 또는 [다운그레이드] 명령을 실행하세요. .
3. 텍스트를 빠르게 이동하세요
문서의 특정 부분을 전체적으로 앞으로 또는 뒤로 이동해야 하는 경우 선택, 복사 또는 작업 없이 탐색 공간에서 개요 구조 비트를 직접 이동할 수 있습니다. 절단.

4. 선택한 내용 인쇄
문서의 특정 장 내용만 인쇄하려면 탐색 창에서 섹션 제목을 마우스 오른쪽 버튼으로 클릭하고 [제목 및 내용 선택] 명령을 선택하세요. 제목 아래 내용을 모두 선택하고, [제목 및 내용 인쇄]를 선택하면 제목과 아래 내용만 인쇄됩니다.
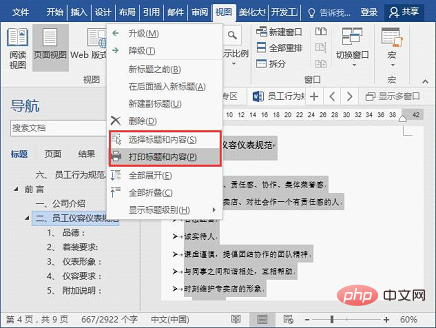
추천 튜토리얼: "Word Tutorial"
위 내용은 실용적인 Word 기술 공유: '탐색 창'을 능숙하게 사용하세요!의 상세 내용입니다. 자세한 내용은 PHP 중국어 웹사이트의 기타 관련 기사를 참조하세요!


