이전 글 "실용적인 Excel 팁 공유: 피벗 테이블을 사용하여 성능 요약"에서는 Excel 피벗 테이블에 대해 알아보고 피벗 테이블을 사용하여 성능을 요약하는 방법을 배웠습니다. 오늘은 계속해서 Excel 피벗 테이블을 배우고 값 필드 설정에 대해 이야기해 보겠습니다. 모두에게 도움이 되기를 바랍니다.

이전 피벗 테이블 튜토리얼의 마지막 부분에서 파트너에게 작은 질문을 남겨두었습니다. 아래 왼쪽 피벗 테이블의 구현 부서를 조정하여 1부, 2부, 3부로 정렬하는 방법입니다. .효과는 오른쪽과 같습니다.
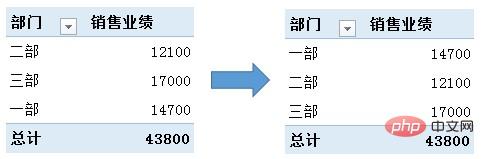
여기에는 피벗 테이블 정렬이 없습니다. 부서 배열을 변경하려면 피벗 테이블에서 직접 셀을 드래그하세요. 애니메이션 작업은 아래 그림을 참조하세요.
오늘은 피벗 테이블 튜토리얼의 두 번째 섹션인 값 필드 설정입니다.
1. 값 필드는 어디에 설정되어 있나요?
피벗 테이블에서---마우스 오른쪽 버튼을 클릭하고---필드 목록을 표시하면 "피벗 테이블 필드" 대화 상자가 나타납니다. "값"을 클릭한 다음 "판매 성과"를 선택하고 "값 필드 설정"을 선택합니다.
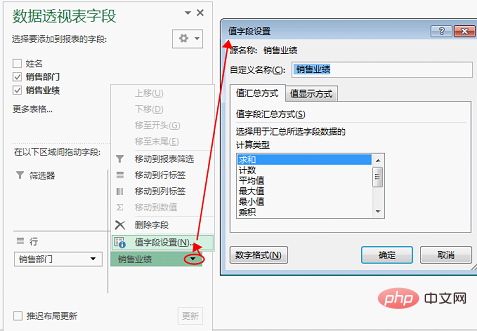
2. 값 필드 설정 기능은 무엇인가요?
합계, 개수, 최대값, 평균값, 최소값 등 값 요약 방법을 변경합니다.
피벗 테이블은 기본적으로 합계를 수행합니다. 설정을 통해 계산 및 기타 요약 방법을 구현할 수 있습니다.
3. 사례 시연 값 필드 설정 작업
다음은 각 부서의 판매 실적 데이터 테이블입니다.
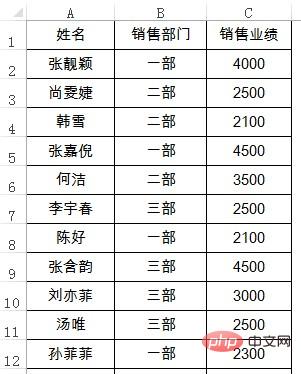
피벗 테이블을 통해 값 필드 설정을 사용하여 세 가지 질문을 빠르게 계산합니다.
각 부서별 영업실적 요약
각 부서별 최고실적은 무엇입니까
각 부서별 최저실적은 얼마입니까
피벗 테이블 통계는 다음과 같습니다. 다음:
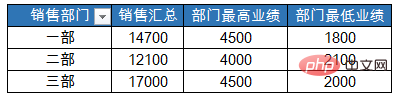
다음은 작업 단계의 데모입니다.
관련 학습 권장 사항: excel 튜토리얼
위 내용은 Excel 피벗 테이블 학습 값 필드 설정의 상세 내용입니다. 자세한 내용은 PHP 중국어 웹사이트의 기타 관련 기사를 참조하세요!