vscode에서 Maven 프로젝트를 만드는 방법은 무엇입니까? 다음 기사는 그림과 텍스트의 조합을 통해 Maven 프로젝트를 만드는 방법을 단계별로 설명합니다. 도움이 되기를 바랍니다.
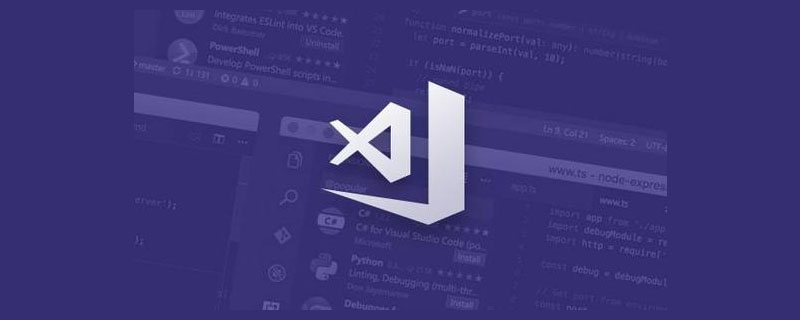
최근에 디자인 패턴을 배우고 있는데, PDF 책 "Re-Learning Design Patterns"를 읽고 요약하고 있기 때문입니다. 물론 아직은 디자인 패턴에 대해 여러 측면과 각도에서 생각해 볼 필요가 있습니다. 그들의 생각에 집중하고 아이디어를 실제 생활이나 특정 개발 시나리오에 적용하십시오.
또 다른 점은 업무상 Go 언어를 사용하지만 Goland는 사용하고 싶지 않아서 너무 무거워서 vscode를 사용하는 데 익숙합니다. 등등, 그리고 마크다운을 쓸 때도 vscode를 사용하기 때문에, 그 이후로 vscode를 사용하기 시작했는데 여전히 IDEA를 사용하는 것은 너무 무겁다는 생각이 듭니다...
아자, 본론으로 들어가죠...
vscode에서 플러그인을 직접 사용하고 싶었는데, 그러고보니 Java 언어 설치에 대해 먼저 언급해야 할 것 같네요... [추천 학습 : "vscode tutorial"]
Mac 플랫폼부터 시작하겠습니다. 물론 인터넷에 Java 언어 설치에 대한 많은 튜토리얼이 있으므로 여기서는 자세히 소개하지 않겠습니다.
Mac에는 Java가 포함되어 있으므로 터미널에 입력해도 됩니다.
java -version
직면할 수 있는 문제는 내장 Mac에 Java가 없다는 것입니다. 그렇다면 이 부분을 무시해도 됩니다. .
내장 Java 경로는 일반적으로 다음과 같습니다: /Library/Java/JavaVirtualMachines/Library/Java/JavaVirtualMachines
有没有就无所谓了,那么教你一招使用jenv来管理你的java版本,不过我在此贴一下java版本的镜像下载地址
java版本镜像下载地址
https://mirrors.tuna.tsinghua.edu.cn/AdoptOpenJDK/
下载之后解压到上面提到的路径...
ok, 添加环境变量,在此声明一下,鄙人用的是oh-my-zsh,因此可在.zshrc中添加,当然你可以在.bash_profile中添加也不是不可以。
如上图,我可以将代码贴到文中,方便复制,当然,你可以举一反三哈
# added by java jdk 1.8 JAVA_HOME=/Library/Java/JavaVirtualMachines/jdk1.8.0_181.jdk/Contents/Home PATH=$JAVA_HOME/bin:$PATH:. CLASSPATH=$JAVA_HOME/lib/tools.jar:$JAVA_HOME/lib/dt.jar:. export JAVA_HOME export PATH export CLASSPATH
执行以上操作之后,需要使用source .zshrc刷一下环境变量,此时你可以使用java -version,就可以出现上图出现过的场景。
当然,鄙人使用jenv进行管理多个版本的java,关于如何安装jenv,鄙人自然使用mac的brew:
brew install jenv
然后,像java一样,添加环境变量,当然,你安装结束终端会提示你在xxx文件中补充环境变量:
# jenv export PATH="$HOME/.jenv/bin:$PATH" eval "$(jenv init -)"
此时鄙人在终端输入jenv,即可看到一下画面
以上都ok的话,我们可以添加版本,可以使用jenv add,我可以举个例子,演示的是11版本,大家伙可以举一反三哈:
jenv add /Library/Java/JavaVirtualMachines/jdk-11.0.12+7/Contents/Home
添加成功之后,你可以在终端上输入jenv versions
切换版本:jenv global 11.0 or jenv local 11.0即可
废话不在多说,毕竟这是什么文章?vscode创建maven工程...核心在这呢...
说起创建Maven工程,那前提是你系统上有没有安装maven框架,对于Mac os系统来说,依然可以用brew进行安装
brew install maven
当然,除了brew,也可以去官网上下载二进制文件即可,要记得补上环境变量
说起环境变量,你可以在.zshrc上补,你也可以在/usr/local/bin上添加对应bin文件的软链接
以上操作执行之后,可以在终端输入mvn看到效果了
一张图解决,多方便
安装插件完成后按下 Ctrl+Shift+P 输入Java: Configure Java Runtime
에서 Maven 프로젝트를 만드는 방법을 단계별로 가르쳐주세요.) 🎜🎜있든 없든 상관없습니다.
🎜🎜있든 없든 상관없습니다. jenv< 사용법을 가르쳐 드리겠습니다. /code>를 사용하여 Java 버전을 관리할 수 있지만 여기에 Java 버전 미러 다운로드 주소를 게시하겠습니다🎜<blockquote>🎜java 버전 미러 다운로드 주소🎜🎜https://mirrors.tuna.tsinghua.edu.cn/AdoptOpenJDK/🎜< /blockquote>🎜다운로드 후 위에서 언급한 경로에 압축을 풀어주세요.. .🎜🎜<img src="https://img.php.cn/upload/image/891/591/270/163417602953994vscode(그래픽과 텍스트의 조합)에서 Maven 프로젝트를 만드는 방법을 단계별로 가르쳐주세요." title= "163417602953994vscode(그래픽과 텍스트의 조합)에서 Maven 프로젝트를 만드는 방법을 단계별로 가르쳐주세요." alt="vscode(그래픽과 텍스트의 조합)에서 Maven 프로젝트를 만드는 방법을 단계별로 가르쳐주세요."/>🎜🎜 좋습니다. 여기서 선언하겠습니다. <code>oh-my-zsh를 사용하므로 < code>.zshrc 물론 에도 추가할 수 있습니다. .bash_profile에도 추가하는 것이 불가능하지는 않습니다. 🎜🎜에서 Maven 프로젝트를 만드는 방법을 단계별로 가르쳐주세요.) 🎜🎜As 위 그림에서는 쉽게 복사할 수 있도록 코드를 텍스트에 붙여 넣을 수 있습니다. 물론 추론을 그릴 수도 있습니다. 🎜
🎜🎜As 위 그림에서는 쉽게 복사할 수 있도록 코드를 텍스트에 붙여 넣을 수 있습니다. 물론 추론을 그릴 수도 있습니다. 🎜<packaging>pom</packaging>
source .zshrc를 사용하여 환경 변수를 브러싱해야 합니다. 이때 java -version을 사용하면 위 그림과 같은 장면이 나옵니다. 🎜🎜물론 여러 버전의 Java를 관리할 때는 jenv를 사용합니다. jenv 설치 방법은 당연히 mac의 brew를 사용합니다. 🎜<modules> <module>child-demo001</module> </modules>
<parent> <artifactId>parent-demo</artifactId> <groupId>com.example</groupId> <version>1.0-SNAPSHOT</version> </parent>
jenv를 입력합니다. 화면을 보세요🎜🎜에서 Maven 프로젝트를 만드는 방법을 단계별로 가르쳐주세요.) 🎜 🎜위의 내용이 모두 괜찮다면
🎜 🎜위의 내용이 모두 괜찮다면 jenv add를 사용하여 버전을 추가할 수 있습니다. 데모는 버전 11입니다. 추론: 🎜package com.example.child.demo;
/**
* Hello world!
*
*/
public class App
{
public static void main( String[] args )
{
System.out.println( "Hello World!" );
}
}jenv 버전🎜🎜에서 Maven 프로젝트를 만드는 방법을 단계별로 가르쳐주세요.) 🎜🎜스위치 버전:
🎜🎜스위치 버전: jenv global 11.0 또는 jenv local 11.0 🎜🎜더 이상 헛소리는 그만하고, 결국 이것은 어떤 기사입니까? 🎜vscode는 maven 프로젝트를 생성합니다🎜...핵심은 여기에 있습니다...🎜🎜Maven 프로젝트를 생성할 때 전제는 Mac OS 시스템의 경우 Maven 프레임워크가 설치되어 있다는 것입니다. , brew를 사용하여 설치할 수 있습니다🎜rrreee🎜물론 brew 외에도 공식 웹사이트에서 바이너리 파일을 다운로드할 수도 있습니다. 환경 변수🎜🎜환경 변수라고 하면 .zshrc에 추가하거나 /usr/local/bin</code에 bin 파일에 해당하는 소프트 링크를 추가할 수 있습니다. >🎜🎜위 작업을 실행한 후 터미널에 <code>mvn을 입력하면 효과를 확인할 수 있습니다🎜🎜에서 Maven 프로젝트를 만드는 방법을 단계별로 가르쳐주세요.) 🎜
🎜에서 Maven 프로젝트를 만드는 방법을 단계별로 가르쳐주세요.) 🎜🎜플러그인을 설치한 후
🎜🎜플러그인을 설치한 후 Ctrl+Shift+P를 누르세요. Java: Java 런타임 구성을 입력하세요🎜检查项目、工程等运行时版本
给vscode的maven插件键入setting.xml和可执行文件,分别如下图所示
若想测试的话,也不是不可以,演示一下简单工程
使用cmd+shfit+p 输入 Java: create Project,输入项目名,在src文件夹中,选择Run运行Java代码,控制台数据Hello World则为成功。
有两种方式:
使用cmd+shfit+p 输入 Java: create Project,或出现创建项目的类型,我们选择maven,这样吧,我动图演示一下,如何创建使用第一种方式创建maven工程的...

其实我感觉就跟idea创建maven工程师类似的,无非就是选择对应的maven工程,其次选择版本,然后键入各种id名称等,所以和idea创建maven工程大同小异...
不过,虽然我这么说了,但是上面的动图仅仅是第一步,因为你键入一些信息之后,vscode下面调试或者终端区,依然会让你确认一些信息,比如
按照提示,一步一步操作即可,这里我就不演示动图了。
第二种,比较简单,直接在下图中添加+号即可
基于上面创建Maven工程的基础,那么,我们首先有这样的父工程parent-demo

在父工程的pom文件中加入一行代码,保存即可,记得重新编译一下pom。
<packaging>pom</packaging>
接着,我们添加子工程
最后,我们看以下图:
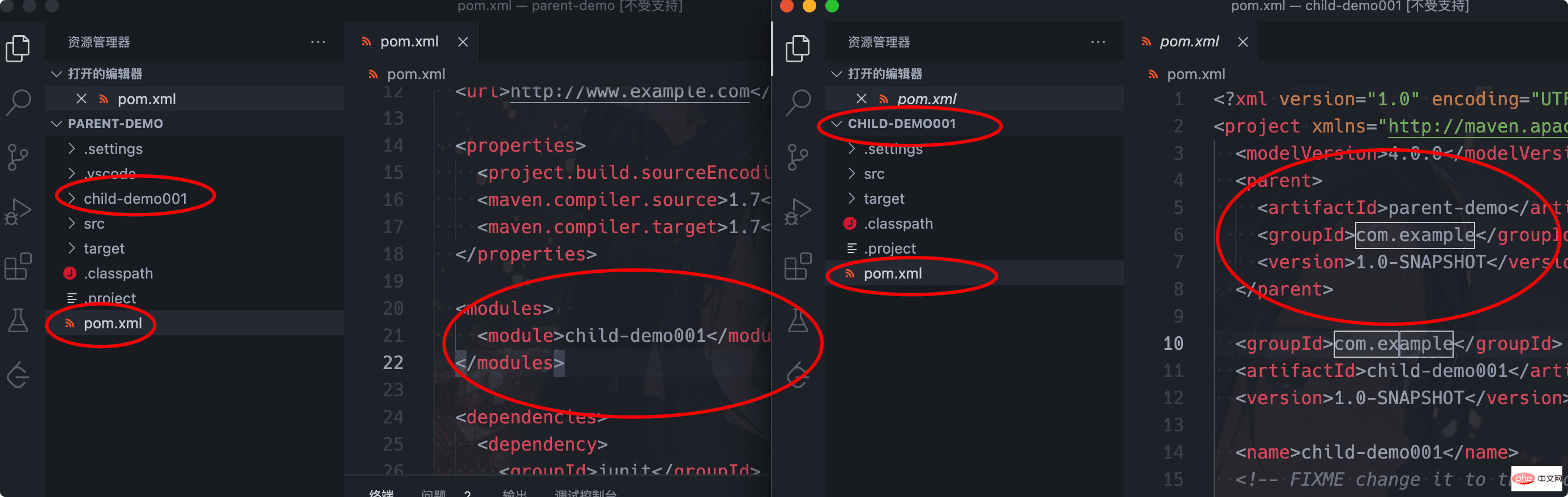
从上图可以看出,父工程pom文件自动添加
<modules> <module>child-demo001</module> </modules>
而子工程的pom文件,自动添加
<parent> <artifactId>parent-demo</artifactId> <groupId>com.example</groupId> <version>1.0-SNAPSHOT</version> </parent>
我们测试一下子工程,测试自动生成的代码
package com.example.child.demo;
/**
* Hello world!
*
*/
public class App
{
public static void main( String[] args )
{
System.out.println( "Hello World!" );
}
}从上图可以,按照我们的预期,是可以输出Hello World,是的,完全没得问题。
综上,给我的感觉是和idea没什么区别,如果vscode工具比较熟悉的话,很快就掌握其中的使用了。
更多编程相关知识,请访问:编程入门!!
위 내용은 vscode(그래픽과 텍스트의 조합)에서 Maven 프로젝트를 만드는 방법을 단계별로 가르쳐주세요.의 상세 내용입니다. 자세한 내용은 PHP 중국어 웹사이트의 기타 관련 기사를 참조하세요!