이 글에서는 VSCode를 사용하여 Golang 프로젝트를 디버깅하는 방법을 소개합니다. 도움이 필요한 친구들이 모두 참고할 수 있기를 바랍니다.
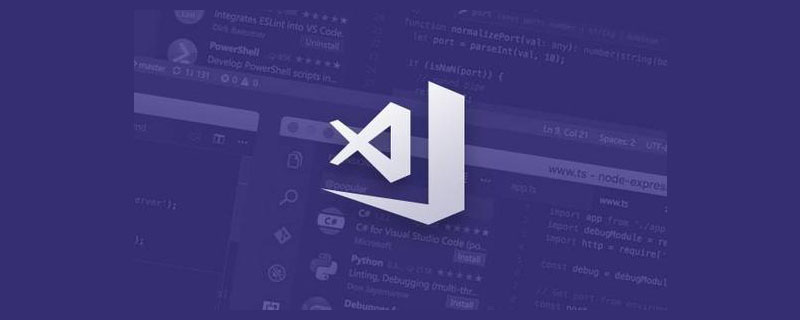
추천 학습: "vscode 튜토리얼"
공식 웹사이트에서 최신 버전의 VSCode를 다운로드하세요:
Visual Studio Code - Code Editing**
대상 디버깅 구성 추가
예:
{ "version": "0.2.0", "configurations": [ { "name": "Launch", "type": "go", "request": "launch", "mode": "debug", "remotePath": "", "port": 2345, "host": "127.0.0.1", "program": "${fileDirname}", "env": { "GOPATH":"D:/Develop/vscodegolang" }, "args": [], "showLog": true } ] }위치: "port", "host"는 go 플러그에 의해 자동으로 생성됩니다. -in
"env"는 환경 변수를 설정하는 것인데 프로젝트 디렉터리(bin, src가 포함된 폴더)에 설정하면 됩니다
이때 main.go를 찾아 F5를 누르세요. , 오류 메시지가 보고됩니다:
Failded to continue:"Cannot find Delve debugger. Install from https://github.com/derekparker/delve & ensure it is in your "GOPATH/bin" or "PATH"
우리는 go 명령줄 컴파일 디버거를 사용합니다
go get github.com/derekparker/delve/cmd/dlv
dlv 디버거를 GOPATH의 bin 디렉터리(프로젝트 디렉터리)에 배치합니다.
디버깅할 main.go를 선택하고 클릭하세요. F5, 디버깅을 시작할 수 있습니다
디버깅 단축키 Visual Studio 시스템과 일치
Note
launch.json에 디버깅 항목의 여러 그룹을 추가할 수 있습니다. 디버깅 패널에서 해당 구성을 선택하여 다양한 대상에 대한 디버깅을 활성화합니다.
{
"version": "0.2.0",
"configurations": [
{
"name": "client",
"type": "go",
"request": "launch",
"mode": "debug",
"remotePath": "",
"port": 2345,
"host": "127.0.0.1",
"program": "${fileDirname}",
"env": {
"GOPATH":"D:/Develop/vscodegolang"
},
"args": [],
"showLog": true
},
{
"name": "server",
"type": "go",
"request": "launch",
"mode": "debug",
"remotePath": "",
"port": 2345,
"host": "127.0.0.1",
"program": "${workspaceRoot}/src/server",
"env": {
"GOPATH":"D:/Develop/vscodegolang"
},
"args": [],
"showLog": true
}
]
}"프로그램"의 "${fileDirname}"은 현재 선택된 파일을 시작 지점으로 사용합니다
"${workspaceRoot}를 사용하는 것이 더 좋습니다. "를 "program"에서 패키지 이름으로 시작 지점으로 구성합니다
더 많은 프로그래밍 관련 지식을 보려면 프로그래밍 비디오를 방문하세요! !
위 내용은 VSCode에서 Golang 프로젝트를 디버깅하는 방법에 대한 자세한 설명의 상세 내용입니다. 자세한 내용은 PHP 중국어 웹사이트의 기타 관련 기사를 참조하세요!