Word 문서에서 열 형식을 설정하는 방법: 먼저 열의 내용을 선택하고 "페이지 레이아웃" 탭을 선택한 다음 "열"을 클릭하여 드롭다운 창을 연 다음 "추가 열"을 선택하고 " 열 수" 2", 마지막으로 너비를 적절한 크기로 조정합니다.

이 기사의 운영 환경: Windows 7 시스템, Microsoft Office word 2010 버전, Dell G3 컴퓨터.
단어 문서의 형식을 열로 지정하는 방법:
1. 열로 나누어야 하는 Word 문서를 엽니다.
그림과 같이 문서의 두 번째, 세 번째, 네 번째 단락을 열로 나누어 두 개의 열에 입력해야 합니다.
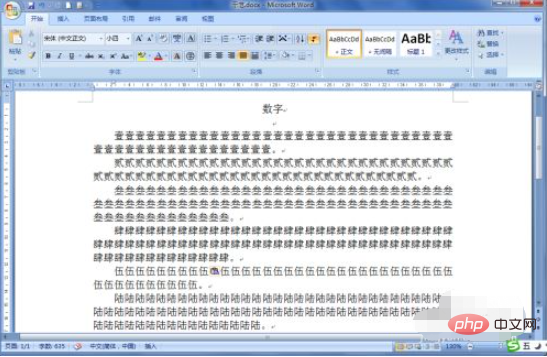
2. 먼저 커서를 사용하여 두 번째, 세 번째, 네 번째 단락을 선택합니다.
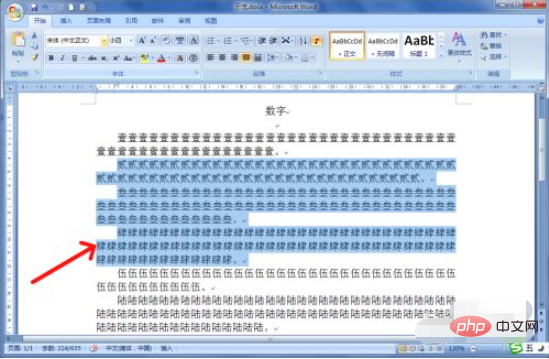
3. "페이지 레이아웃" 탭을 선택하고 "열"을 클릭하여 드롭다운 창을 연 다음 "추가 열"을 선택합니다.
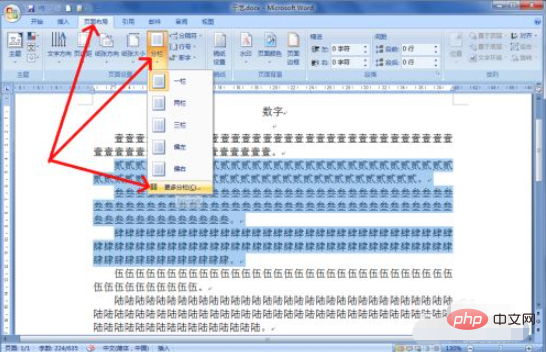
4. "열" 창을 연 후 "열 수"에서 "2"를 선택합니다(즉, 두 개의 열로 나눕니다).
두 개의 콘텐츠 열을 더 쉽게 구분하기 위해 구분선을 선택하고 "구분선" 앞의 확인란을 선택하면 됩니다.
이때 "동일한 열 너비"가 체크되어 있는데, 열의 양쪽이 동일한 것을 미리보기에서 확인할 수 있습니다.
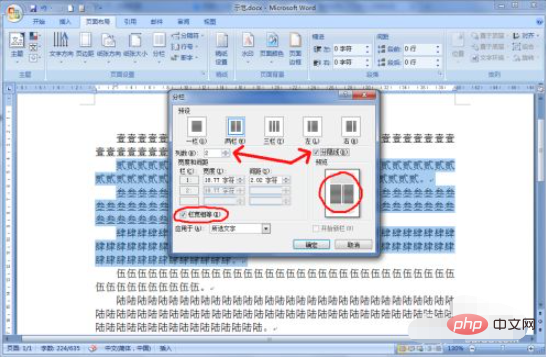
5. 이제 왼쪽의 열을 더 좁게 하고 오른쪽의 열을 더 넓게 만들고 싶다면 "동일한 열 너비" 앞의 선택을 취소하세요.
그런 다음 "열 1"(예: 왼쪽)과 "열 2"(즉, 오른쪽)의 너비를 적절한 크기로 조정합니다.
부분 열이므로 "적용 대상" 다음에 "선택한 텍스트"가 와야 합니다.
그런 다음 "확인"을 클릭하세요.
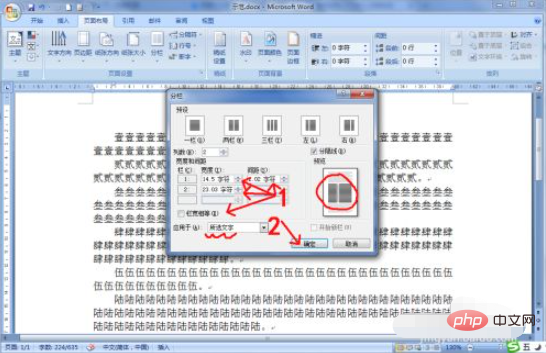
6. 컬럼 설정이 완료되었습니다. 문서의 텍스트 두 번째, 세 번째, 네 번째 단락이 두 개의 열로 나누어져 왼쪽이 더 좁은 열이고 오른쪽이 더 넓은 열로 나누어져 있는 것을 볼 수 있습니다.
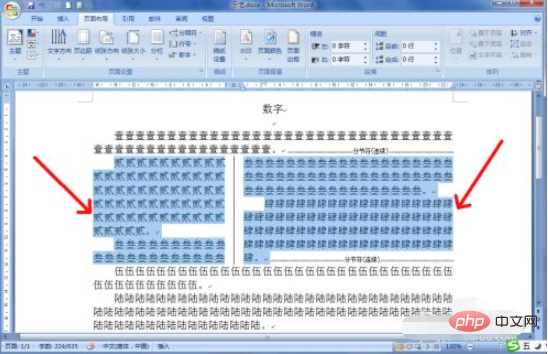
관련 학습 권장사항: 단어 초보자 튜토리얼
위 내용은 Word 문서에서 열 형식을 설정하는 방법의 상세 내용입니다. 자세한 내용은 PHP 중국어 웹사이트의 기타 관련 기사를 참조하세요!