Excel 통계 함수 사용 방법: 1. 수식 [=COUNT (A1: A10)]을 사용하여 여러 셀의 수를 계산합니다. 2. 수식 [=COUNT (C1: C8)]을 입력하여 수를 계산합니다. 3, 공식 [=COUNT(A13:A22,1000)]에 1000을 더합니다.
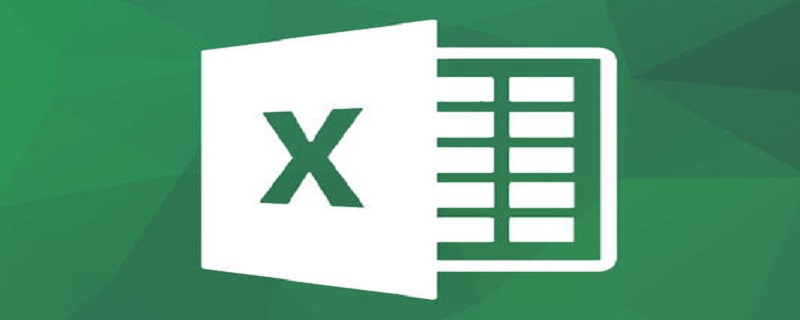
이 기사의 운영 환경: Windows 7 시스템, Microsoft Office Excel 2010 버전, Dell G3 컴퓨터.
Excel 통계 함수 사용 방법:
우선 COUNT 함수는 다양한 데이터 유형의 매개변수를 1~30개까지 참조할 수 있습니다. 셀, 숫자, 날짜 등이 될 수 있으나 반드시 아래 그림과 같이 숫자 형식이어야 하며, 다음 단계로 넘어갑니다.
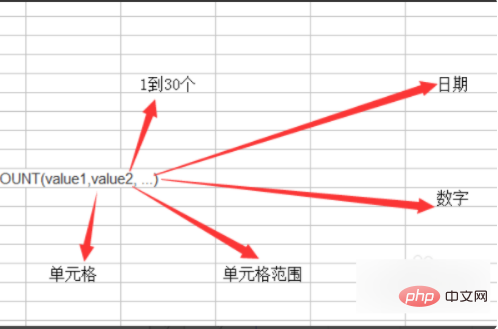
두 번째로 10개의 숫자를 입력하고 수식 =COUNT(A1:A10)을 사용하여 여러 셀의 수를 세고 Enter를 눌러 아래 그림과 같이 결과를 얻은 후 다음으로 이동합니다. 다음 단계로.
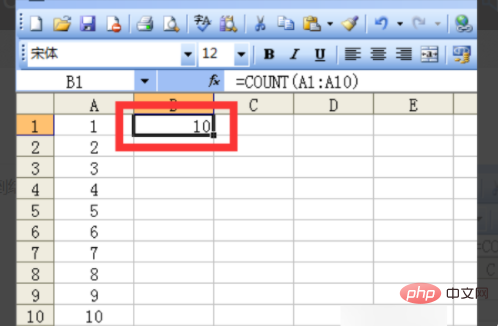
다음으로 날짜 8개를 입력하고 수식 =COUNT(C1:C8)를 입력하고 숫자를 계산한 후 엔터를 누르면 아래 그림과 같이 결과가 나온 후 다음 단계로 들어간다. .
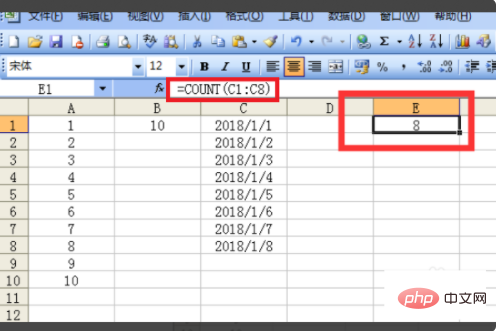
그런 다음 8자를 입력하고 수식 =count(C14:C21)를 입력하고 숫자를 세고 Enter 키를 누르면 결과는 0입니다. 숫자가 카운트되지 않습니다. 이는 아래 그림과 같이 문자에 대해서는 카운트 기능이 유효하지 않음을 의미하며 다음 단계로 이동합니다.
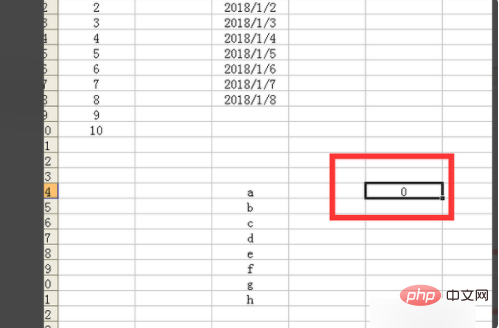
그런 다음 수식 =COUNT(A13:A22,1000)에 1000을 추가한 다음 Enter 키를 눌러 결과 1을 얻습니다. 이는 이 함수가 한자에는 유효하지 않지만 숫자에는 유효함을 의미합니다. 아래 그림과 같이 수식을 입력하고 다음 단계로 이동합니다.
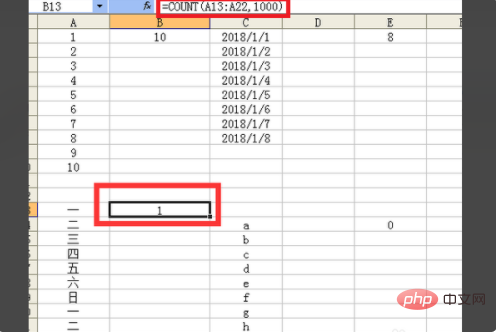
마지막으로 숫자를 삭제하고 =COUNT(A1:A10) 수식을 입력하여 숫자를 계산합니다. Enter를 누르면 아래 이미지와 같이 카운트 기능이 빈 셀을 자동으로 무시한다는 결과를 얻게 됩니다. 이런 식으로 문제가 해결됩니다.
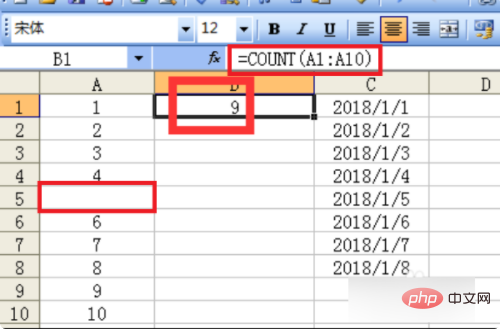
관련 학습 권장 사항: excel 튜토리얼
위 내용은 엑셀 통계함수 사용법의 상세 내용입니다. 자세한 내용은 PHP 중국어 웹사이트의 기타 관련 기사를 참조하세요!