Word에서 그림과 텍스트의 서식을 지정하는 방법: 먼저 문서를 열고 그림을 추가한 다음 조판을 위해 마우스 왼쪽 버튼으로 그림을 텍스트로 이동하고 마지막으로 마우스 왼쪽 버튼으로 그림을 선택하고 [크기 및 위치]를 선택합니다. ] 마우스 오른쪽 버튼을 누릅니다.

이 문서의 운영 환경: Windows 7 시스템, Microsoft Office Word 2010 버전, Dell G3 컴퓨터.
Word에서 그림과 텍스트의 서식을 지정하는 방법:
1. Word 소프트웨어를 열고 새 빈 문서를 만든 다음 텍스트를 입력하고 서식을 지정합니다.
새 빈 문서를 만들고, 텍스트 단락을 입력하고, 아래 그림과 같이 읽을 때 보기 좋게 보이도록 텍스트를 세그먼트로 포맷하세요.
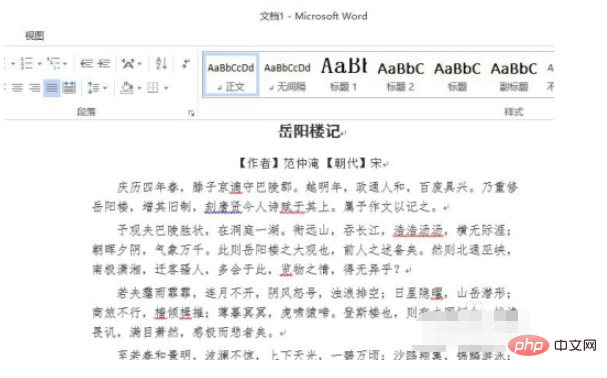
2. 텍스트와 그림의 조합으로 그림을 추가합니다.
그 다음, 마우스 좌클릭을 하여 메뉴를 선택하고, 아래 그림과 같이 텍스트와 그림의 조합으로 [그림]을 추가해 주세요.
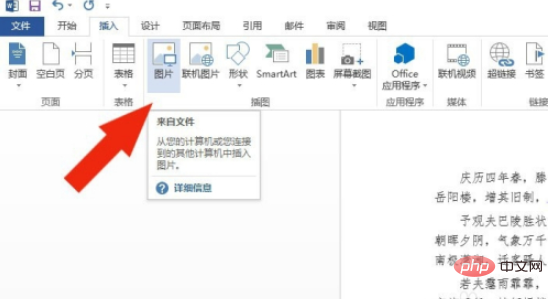
3. 텍스트 뒤에 그림이 추가되며, 그림을 조판할 수 있습니다.
그러면 텍스트 뒤에 그림이 추가되는 것을 볼 수 있고, 아래 그림과 같이 텍스트에 그림을 입력할 수 있습니다.

4. 마우스 왼쪽 버튼을 사용하여 그림을 레이아웃용 텍스트로 이동하세요.
다음으로 마우스 왼쪽 버튼을 사용하여 이미지를 레이아웃용 텍스트로 이동하세요. 아래 그림과 같이 기사의 필요에 따라 레이아웃용 사진을 추가할 수 있습니다.
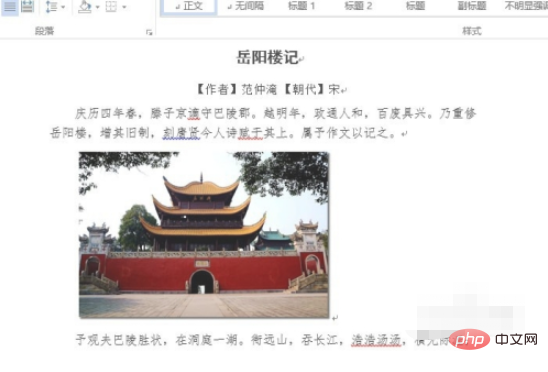
5. 마우스 왼쪽 버튼으로 사진을 선택하고, 마우스 오른쪽 버튼으로 [크기 및 위치]를 선택합니다.
그런 다음 마우스 왼쪽 버튼을 클릭하여 사진을 선택하고, 마우스 오른쪽 버튼을 클릭하여 [크기 및 위치]를 선택하면 팝업 [레이아웃] 창에 사진과 텍스트 조합에 대한 레이아웃 스타일이 있는 것을 볼 수 있습니다. 아래 그림과 같이.
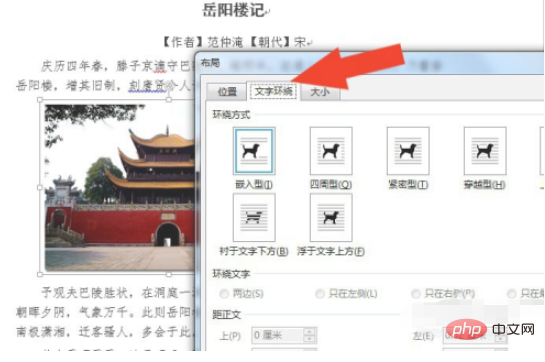
6. 레이아웃 창에서는 그래픽과 텍스트 레이아웃 스타일을 결합할 수 있습니다.
다음으로 레이아웃 창에서 그래픽과 텍스트 레이아웃의 스타일을 결합할 수 있습니다. 예를 들어 [서라운드]를 선택하면 아래 그림과 같이 텍스트가 양쪽을 감싸게 됩니다.
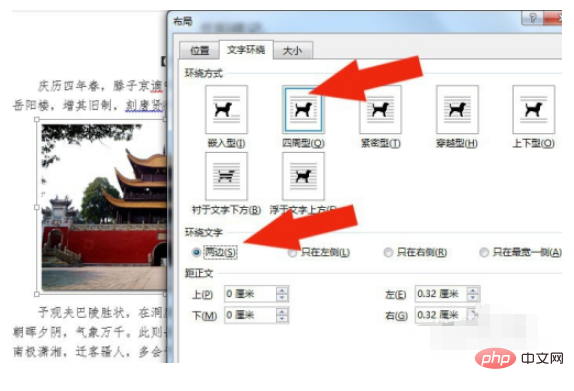
7. 이미지와 텍스트 조합의 레이아웃을 선택한 후, 문서에 표시되는 이미지와 텍스트 조합 효과를 확인하세요.
마지막으로 그림과 텍스트 조합의 레이아웃을 선택한 후 마우스 왼쪽 버튼으로 [확인] 버튼을 클릭하면 그림과 텍스트가 결합되어 아름답게 보입니다. Word 사용법을 배우십시오. 문서는 아래 그림과 같이 조판되어 있습니다.
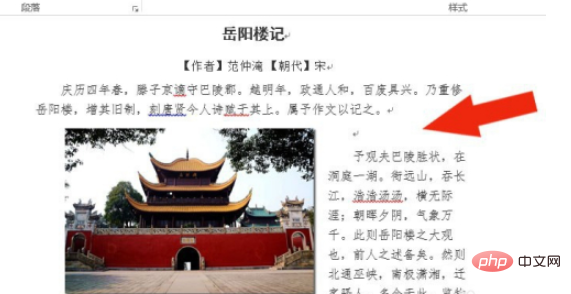
관련 학습 권장사항: 단어 초보자 튜토리얼
위 내용은 Word에서 그림과 텍스트의 서식을 지정하는 방법의 상세 내용입니다. 자세한 내용은 PHP 중국어 웹사이트의 기타 관련 기사를 참조하세요!