Excel에서 숫자를 바꾸는 방법: 1. 마지막 숫자를 바꾸고 수식 [ =LEFT(E1, LEN(E1)-1)&"여기에 바꾸려는 내용을 입력하세요"]를 입력합니다. 2. 마지막 두 자리를 바꿉니다. 숫자, 수식 [=LEFT(E1, LEN(E1)-2)&"여기에 바꿀 내용을 입력하세요"]를 입력하세요.

이 문서의 운영 환경: Windows 7 시스템, Microsoft Office Excel 2013 버전, Dell G3 컴퓨터.
Excel에서 숫자 바꾸는 방법:
그림과 같이 Excel 2013을 예로 들어 보겠습니다. E열에 있는 숫자의 마지막 숫자를 바꾸려면 먼저 E열의 빈 열에 위의 수식을 입력하세요. =LEFT(E1, LEN(E1)-1)&"Enter what you want to 여기 내용을 바꾸세요". 그런 다음 그림과 같이 오른쪽 하단 모서리를 표시하고 드롭다운 버튼을 마우스 왼쪽 버튼으로 클릭한 상태로 유지하면 완료됩니다. =LEFT(E1,LEN(E1)-1)&"此处输入你想替换的东西"。然后如图,右下方标识,左键点住下拉,就完成了。
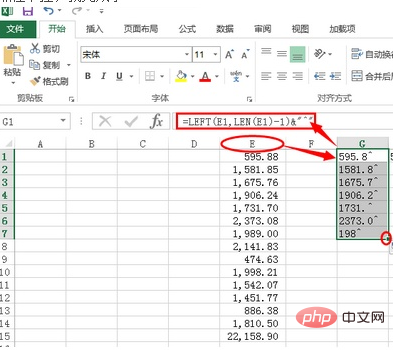
如果要替换E列的数字的最后两位,那么首先在E列意外的任意空白栏输入上方公式: =LEFT(E1,LEN(E1)-2)&"此处输入你想替换的东西"
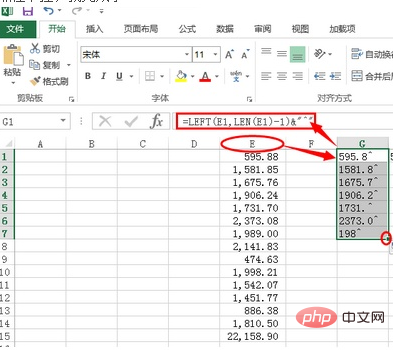
만약 E열에 있는 숫자의 마지막 두 자리를 바꾸려면 먼저 E열의 빈 열에 위의 수식을 입력하세요. =LEFT(E1, LEN(E1)-2)&"여기에 바꾸려는 내용을 입력하세요. ". 그런 다음 그림과 같이 오른쪽 하단 모서리를 표시하고 드롭다운 버튼을 마우스 왼쪽 버튼으로 클릭한 상태로 유지하면 완료됩니다. 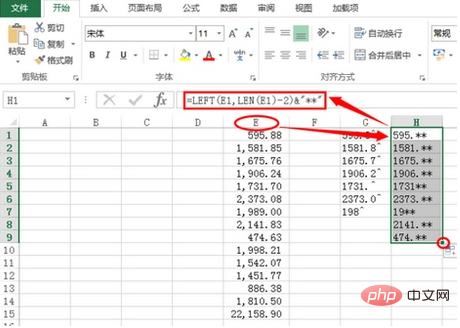
관련 학습 권장 사항:excel 튜토리얼🎜🎜🎜
위 내용은 Excel에서 숫자를 바꾸는 방법의 상세 내용입니다. 자세한 내용은 PHP 중국어 웹사이트의 기타 관련 기사를 참조하세요!