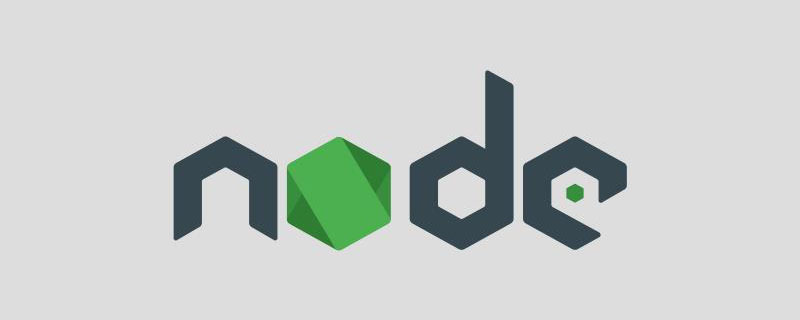
이 기사에서는 Node.js, Puppeteer, 헤드리스 Chrome 및 Docker를 사용하여 복잡한 스타일의 React 페이지에서 PDF 문서를 생성하는 방법을 보여 드리겠습니다.
관련 추천: "nodejs Tutorial"
배경: 몇 달 전 한 고객이 사용자가 React 페이지 콘텐츠를 PDF 형식으로 얻을 수 있는 기능을 개발해 달라고 요청했습니다. 이 페이지는 기본적으로 많은 SVG가 포함된 환자 사례에 대한 보고서 및 데이터 시각화입니다. 레이아웃을 조작하고 HTML 요소의 일부 재배열을 수행하기 위한 특별한 요청도 있습니다. 따라서 PDF에는 원본 React 페이지와 다른 스타일과 추가 콘텐츠가 있어야 합니다.
이 작업은 간단한 CSS 규칙으로 해결하는 것보다 훨씬 복잡하기 때문에 먼저 가능한 구현 방법을 탐색했습니다. 우리는 3가지 주요 솔루션을 찾았습니다. 이 블로그 게시물은 가능성과 최종 구현 과정을 안내합니다.
최종 옵션 3: Node.js, Puppeteer 및 Headless Chrome
PDF 파일은 클라이언트 측과 서버 측 모두에서 생성될 수 있습니다. 그러나 사용자의 브라우저가 제공할 수 있는 모든 리소스를 사용하고 싶지 않기 때문에 백엔드에서 이를 처리하도록 하는 것이 더 합리적일 수 있습니다.
그래도 두 가지 방법 모두에 대한 해결 방법을 보여드리겠습니다.
언뜻 보기에 이 솔루션은 가장 간단한 것처럼 보이고 실제로도 그렇습니다. 그러나 자체적인 한계가 있습니다. PDF에서 텍스트를 선택하거나 텍스트에서 검색을 수행하는 등 특별한 요구 사항이 없는 경우 간단하고 사용하기 쉬운 방법입니다.
방법은 간단하고 간단합니다. 페이지에서 스크린샷을 만들어 PDF 파일에 넣으세요. 매우 간단합니다. 이를 달성하기 위해 두 가지 패키지를 사용할 수 있습니다.
코딩 시작:
npm install html2canvas jspdf 코드> <code>npm install html2canvas jspdf
import html2canvas from 'html2canvas'
import jsPdf from 'jspdf'
function printPDF () {
const domElement = document.getElementById('your-id')
html2canvas(domElement, { onclone: (document) => {
document.getElementById('print-button').style.visibility = 'hidden'
}})
.then((canvas) => {
const img = canvas.toDataURL('image/png')
const pdf = new jsPdf()
pdf.addImage(imgData, 'JPEG', 0, 0, width, height)
pdf.save('your-filename.pdf')
})就这样!
请注意 html2canvas 的 onclone方法。当你在截图之前需要操纵 DOM(例如隐藏打印按钮)时,它是非常方便的。我看到过很多使用这个包的项目。但不幸的是,这不是我们想要的,因为我们需要在后端完成对 PDF 的创建工作。
NPM上有几个库,如 jsPDF(如上所述)或PDFKit。他们的问题是,如果我想使用这些库,我将不得不重新调整页面结构。这肯定会损害可维护性,因为我需要将所有后续更改应用到 PDF 模板和 React 页面中。
请看下面的代码。你需要亲自手动创建 PDF 文档。你需要遍历 DOM 并找出每个元素并将其转换为 PDF 格式,这是一项繁琐的工作。必须找到一个更简单的方法。
doc = new PDFDocument
doc.pipe fs.createWriteStream('output.pdf')
doc.font('fonts/PalatinoBold.ttf')
.fontSize(25)
.text('Some text with an embedded font!', 100, 100)
doc.image('path/to/image.png', {
fit: [250, 300],
align: 'center',
valign: 'center'
});
doc.addPage()
.fontSize(25)
.text('Here is some vector graphics...', 100, 100)
doc.end()这段代码段来自 PDFKit 文档。但是如果你的目标是直接生成一个 PDF 文件,而不是对一个已经存在的(并且不断变化的)HTML 页面进行转换,它还是很有用的。
什么是 Puppeteer?其文档中写道:
Puppeteer 是一个 Node 库,它提供了一个高级 API 来控制 DevTools 协议上的 Chrome 或 Chromium。 Puppeteer 默认以 headless 模式运行 Chrome 或 Chromium,但其也可以被配置为完整的(non-headless)模式运行。
它本质上是一个可以从 Node.js 运行的浏览器。如果你读过它的文档,其中首先提到的就是你可以用 Puppeteer 来生成页面的截图和PDF。优秀!这正是我们想要的。
先用 npmi i puppeteer
const puppeteer = require('puppeteer')
async function printPDF() {
const browser = await puppeteer.launch({ headless: true });
const page = await browser.newPage();
await page.goto('https://blog.risingstack.com', {waitUntil: 'networkidle0'});
const pdf = await page.pdf({ format: 'A4' });
await browser.close();
return pdf
})html2canvas의 onclone 메소드를 참고하세요. 스크린샷을 찍기 전에 DOM을 조작해야 할 때(예: 인쇄 버튼 숨기기) 매우 편리합니다. 나는 이 패키지를 사용하는 많은 프로젝트를 보았습니다. 하지만 안타깝게도 백엔드에서 PDF 생성을 수행해야 하기 때문에 이는 우리가 원하는 것이 아닙니다. await page.type('#email', process.env.PDF_USER) await page.type('#password', process.env.PDF_PASSWORD) await page.click('#submit')
Puppeteer는 DevTools 프로토콜에서 Chrome 또는 Chromium을 제어하기 위한 고급 API를 제공하는 노드 라이브러리입니다. Puppeteer는 기본적으로 헤드리스 모드에서 Chrome 또는 Chromium을 실행하지만 전체(비헤드리스) 모드에서 실행되도록 구성할 수도 있습니다.🎜기본적으로 Node.js에서 실행되는 브라우저입니다. 문서를 읽으면 가장 먼저 언급되는 것은 Puppeteer를 사용하여 페이지의 🎜스크린샷과 PDF를 생성🎜할 수 있다는 것입니다. 훌륭한! 이것이 바로 우리가 원하는 것입니다. 🎜🎜먼저
npmi i puppeteer를 사용하여 Puppeteer를 설치하고 기능을 구현하세요. 🎜await page.addStyleTag({ content: '.nav { display: none} .navbar { border: 0px} #print-button {display: none}' })设置 waitUntil:'networkidle0' 选项意味着当至少500毫秒没有网络连接时,Puppeteer 会认为导航已完成。 (可以从 API docs 获取更多信息。)
之后,我们将 PDF 保存为变量,关闭浏览器并返回 PDF。
注意:page.pdf 方法接收 options 对象,你可以使用 'path' 选项将文件保存到磁盘。如果未提供路径,则 PDF 将不会被保存到磁盘,而是会得到缓冲区。(稍后我将讨论如何处理它。)
如果需要先登录才能从受保护的页面生成 PDF,首先你要导航到登录页面,检查表单元素的 ID 或名称,填写它们,然后提交表单:
await page.type('#email', process.env.PDF_USER) await page.type('#password', process.env.PDF_PASSWORD) await page.click('#submit')
要始终将登录凭据保存在环境变量中,不要硬编码!
Puppeteer 也有这种样式操作的解决方案。你可以在生成 PDF 之前插入样式标记,Puppeteer 将生成具有已修改样式的文件。
await page.addStyleTag({ content: '.nav { display: none} .navbar { border: 0px} #print-button {display: none}' })好的,现在你已经在后端生成了一个 PDF 文件。接下来做什么?
如上所述,如果你不把文件保存到磁盘,将会得到一个缓冲区。你只需要把含有适当内容类型的缓冲区发送到前端即可。
printPDF.then(pdf => {
res.set({ 'Content-Type': 'application/pdf', 'Content-Length': pdf.length })
res.send(pdf)现在,你只需在浏览器向服务器发送请求即可得到生成的 PDF。
function getPDF() {
return axios.get(`${API_URL}/your-pdf-endpoint`, {
responseType: 'arraybuffer',
headers: {
'Accept': 'application/pdf'
}
})一旦发送了请求,缓冲区的内容就应该开始下载了。最后一步是将缓冲区数据转换为 PDF 文件。
savePDF = () => {
this.openModal(‘Loading…’) // open modal
return getPDF() // API call
.then((response) => {
const blob = new Blob([response.data], {type: 'application/pdf'})
const link = document.createElement('a')
link.href = window.URL.createObjectURL(blob)
link.download = `your-file-name.pdf`
link.click()
this.closeModal() // close modal
})
.catch(err => /** error handling **/)
}
<button onClick={this.savePDF}>Save as PDF</button>就这样!如果单击“保存”按钮,那么浏览器将会保存 PDF。
我认为这是实施中最棘手的部分 —— 所以让我帮你节省几个小时的百度时间。
官方文档指出“在 Docker 中使用 headless Chrome 并使其运行起来可能会非常棘手”。官方文档有疑难解答部分,你可以找到有关用 Docker 安装 puppeteer 的所有必要信息。
如果你在 Alpine 镜像上安装 Puppeteer,请确保在看到页面的这一部分时再向下滚动一点。否则你可能会忽略一个事实:你无法运行最新的 Puppeteer 版本,并且你还需要用一个标记禁用 shm :
const browser = await puppeteer.launch({
headless: true,
args: ['--disable-dev-shm-usage']
});否则,Puppeteer 子进程可能会在正常启动之前耗尽内存。
可能有人认为从开发人员的角度来看,简单地使用 CSS 打印规则很容易。没有 NPM 模块,只有纯 CSS。但是在跨浏览器兼容性方面,它的表现如何呢?
在选择 CSS 打印规则时,你必须在每个浏览器中测试结果,以确保它提供的布局是相同的,并且它不是100%能做到这一点。
例如,在给定元素后面插入一个 break-after 并不是一个多么高深的技术,但是你可能会惊讶的发现要在 Firefox 中使用它需要使用变通方法。
除非你是一位经验丰富的 CSS 大师,在创建可打印页面方面有很多的经验,否则这可能会非常耗时。
如果你可以使打印样式表保持简单,打印规则是很好用的。
让我们来看一个例子吧。
@media print {
.print-button {
display: none;
}
.content div {
break-after: always;
}
}上面的 CSS 隐藏了打印按钮,并在每个 div 之后插入一个分页符,其中包含content 类。有一篇很棒的文章总结了你可以用打印规则做什么,以及它们有什么问题,包括浏览器兼容性。
考虑到所有因素,如果你想从不那么复杂的页面生成 PDF,CSS打印规则非常有效。
让我们快速回顾前面介绍的方案,以便从 HTML 页面生成 PDF 文件:
즐거운 인쇄 되세요!
영어 원본 주소: https://blog.risingstack.com/pdf-from-html-node-js-puppeteer/
더 많은 프로그래밍 관련 지식을 보려면 다음을 방문하세요: 프로그래밍 입문! !
위 내용은 HTML을 PDF로 변환하는 방법은 무엇입니까? 방법 소개의 상세 내용입니다. 자세한 내용은 PHP 중국어 웹사이트의 기타 관련 기사를 참조하세요!