워드 파일에서 추가 페이지를 삭제하는 방법: 먼저 워드 문서를 열고 삭제 키를 사용하여 삭제한 다음 하단의 텍스트 앞에 마우스를 놓고 마지막으로 백스페이스 키를 눌러 삭제합니다.

워드 파일에서 추가 페이지를 삭제하는 방법:
워드에서 추가 페이지를 삭제하는 방법 방법 1:
워드에서 추가 페이지 삭제 1단계: 현재 워드 문서를 찾았습니다. 3페이지 문서 중 한 페이지가 비어 있습니다.
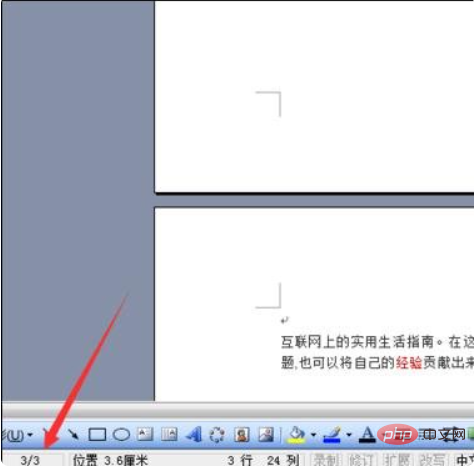
단어 삭제 중복 페이지 2단계: 삭제 키를 사용하여 삭제할 수 있으며, 마우스를 텍스트 앞 하단 위치에 놓은 다음 백스페이스 키를 눌러 삭제할 수 있습니다.
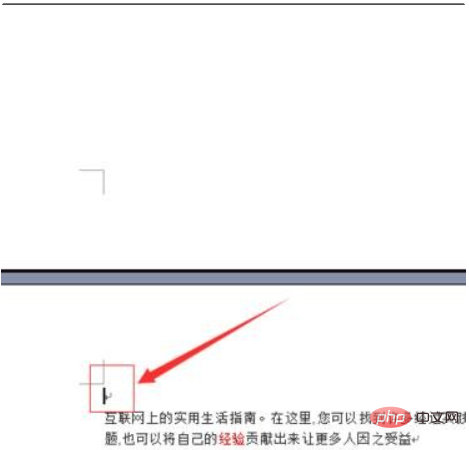
Word 중복 페이지 삭제 방법 2:
Word 중복 페이지 삭제 1단계: 메뉴에서 "편집" 옵션을 클릭하고 드롭다운 메뉴에서 "교체"를 선택하여 삭제할 수 있습니다. " 버튼이 뜹니다.
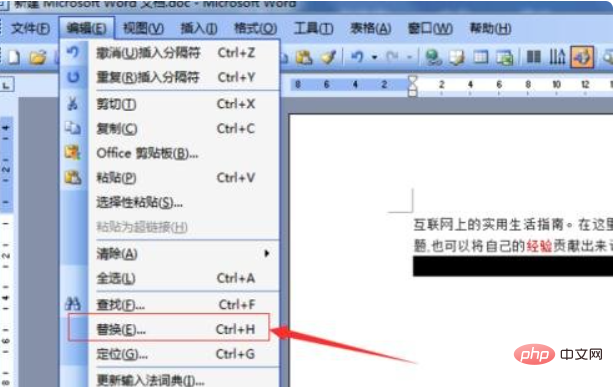
Word 중복 페이지 삭제 2단계: 찾기 및 바꾸기 버튼을 직접 입력한 다음 "고급" 옵션을 클릭합니다.
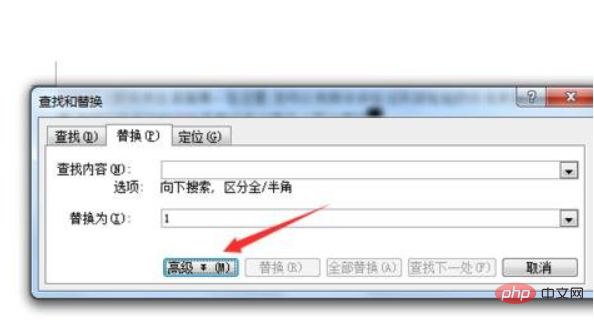
Word 중복 페이지 삭제 3단계: 그러면 고급 옵션이 열리고 "특수 문자" 옵션을 클릭할 수 있습니다.
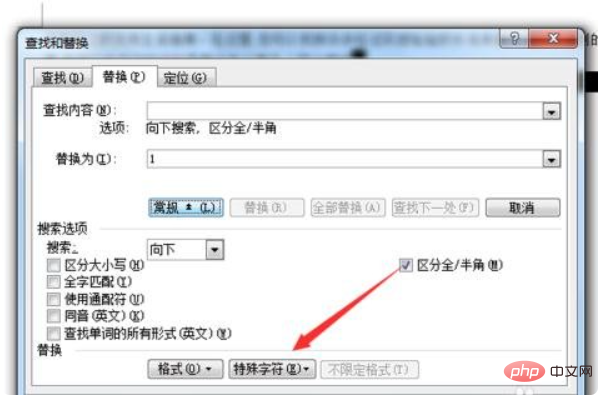
Word는 중복된 페이지를 삭제합니다. 4단계: Word에서 사용된 페이지 나누기 때문에 "수동 페이지 나누기"가 나타납니다.

Word 중복 페이지 삭제 5단계: 그런 다음 "모두 바꾸기" 옵션을 클릭할 수 있습니다.
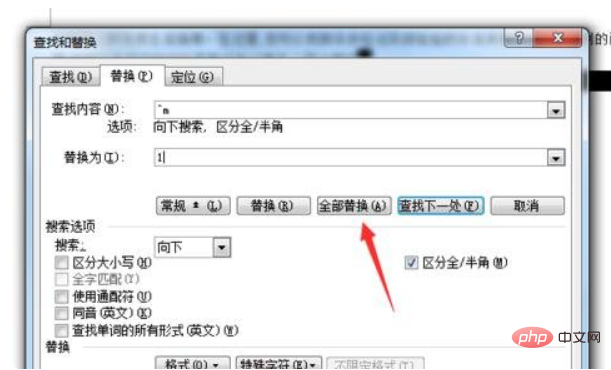
워드에서 중복 페이지 삭제 6단계: 이렇게 하면 줄 바꿈된 페이지를 직접 삭제할 수 있으며, 총 페이지 수는 3페이지에서 1페이지가 됩니다.
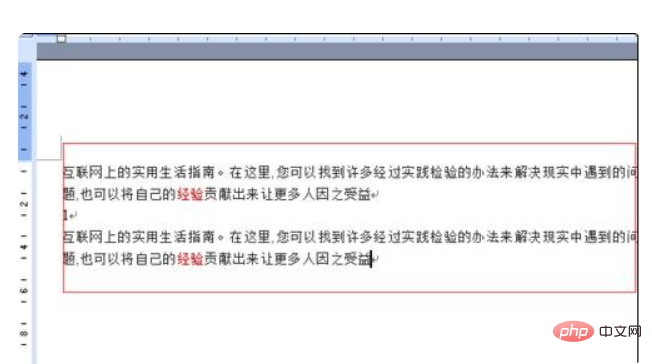
관련 학습 권장사항: 단어 초보자 튜토리얼
위 내용은 Word 문서에서 추가 페이지를 삭제하는 방법의 상세 내용입니다. 자세한 내용은 PHP 중국어 웹사이트의 기타 관련 기사를 참조하세요!