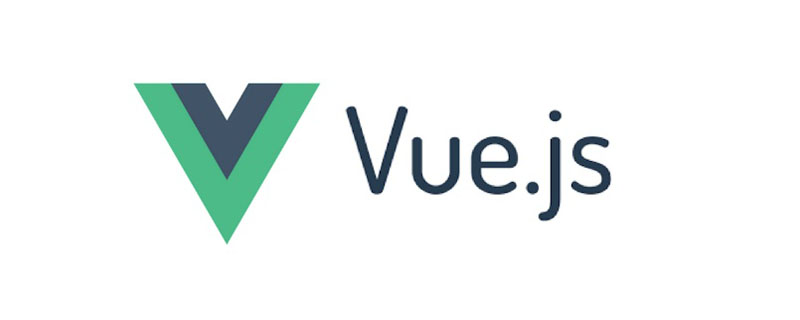
브라우저 확장 프로그램은 웹 브라우저의 기능을 수정하고 향상시키는 작은 프로그램입니다. 광고 차단, 비밀번호 관리, 태그 구성, 웹 페이지의 모양 및 동작 변경 등과 같은 다양한 작업에 사용할 수 있습니다.
좋은 소식은 브라우저 확장 프로그램을 작성하는 것이 어렵지 않다는 것입니다. 일반 웹페이지처럼 이미 익숙한 웹 기술(HTML, CSS, JavaScript)을 사용하여 만들 수 있습니다. 그러나 웹페이지와 달리 확장 프로그램은 다양한 브라우저별 API에 액세스할 수 있으며 여기서부터 재미가 시작됩니다.
이 튜토리얼에서는 새 탭 페이지의 동작을 변경하는 간단한 Chrome용 확장 프로그램을 만드는 방법을 보여 드리겠습니다. 이 확장의 JavaScript 부분에서는 Vue.js 프레임워크를 사용할 예정입니다. 이를 통해 빠르게 시작하고 실행할 수 있고 vue로 작업하는 것이 재미있기 때문입니다.
에서 찾을 수 있습니다. Chrome 확장의 핵심 부분은 매니페스트 파일과 백엔드 스크립트입니다. 매니페스트 파일은 JSON 형식이며 버전, 리소스, 필수 권한 등 확장 프로그램에 대한 중요한 정보를 제공합니다. 백그라운드 스크립트를 사용하면 확장 프로그램이 새 탭 생성과 같은 특정 브라우저 이벤트에 반응할 수 있습니다.
이러한 개념을 보여주기 위해 먼저 'Hello, World!' Chrome 확장 프로그램을 작성해 보겠습니다.
hello-world-chrome이라는 새 폴더와 manifest.json 및 Background.js라는 두 개의 파일을 만듭니다. hello-world-chrome 的新文件夹和两个文件:manifest.json 和 background.js:
mkdir hello-world-chrome cd hello-world-chrome touch manifest.json background.js
打开 manifest.json 并添加以下代码:
{
"name": "Hello World Extension",
"version": "0.0.1",
"manifest_version": 2,
"background": {
"scripts": ["background.js"],
"persistent": false
}
}name、version 和 manifest_version 都是必填字段。 name 和 version 字段可以是你想要的任何内容; manifest version 应设置为2(从Chrome 18开始)。
background 允许我们注册一个后台脚本, 在scripts 后面的数组中列出。除非扩展需要用 chrome.webRequest API来阻止或修改网络请求,否则 persistent 键应设置为 false。
将以下代码添加到 background.js ,使浏览器在安装扩展时弹出出 hello 对话框:
chrome.runtime.onInstalled.addListener(() => {
alert('Hello, World!');
});最后安装扩展程序。打开 Chrome 并在地址栏中输入 chrome://extensions/。你应该看到一个显示已安装扩展程序的页面。
由于我们要从文件(而不是Chrome网上应用店)安装自己的扩展程序,因此需要使用页面右上角的切换按钮来激活开发者模式。这应该添加一个额外的菜单栏,其中包含 Load unpacked选项。单击此按钮并选择你之前创建的 hello-world-chrome 文件夹。单击打开,应该能够看到已安装的扩展,并弹出“Hello,World!”窗口。
恭喜!你刚刚制作了一个 Chrome 扩展程序。
为了在打开新选项卡时迎接我们的是自己的扩展程序。可以通过使用 Override Pages API 来完成此操作。
注意:在你取得进展之前,请务必停用其他能够覆盖 Chrome 新标签页的扩展程序。一次只允许一个扩展改变这种行为。
首先创建一个要显示的页面,而不是新的标签页。我们称之为 tab.html。它应该与清单文件和后台脚本位于同一文件夹中:
<!DOCTYPE html> <html> <head> <meta charset="UTF-8"> <title>My New Tab Page!</title> </head> <body> <h1>My New Tab Page!</h1> <p>You can put any content here you like</p> </body> </html>
接下来需要让扩展知道页面的存在。可以通过在清单文件中指定 chrome_url_overrides
"chrome_url_overrides": {
"newtab": "tab.html"
}npm install -g @vue/cli npm install -g @vue/cli-init
name, version 및 manifest_version은 모두 필수입니다. 전지. name 및 version 필드는 원하는 대로 지정할 수 있습니다. 매니페스트 버전은 2로 설정해야 합니다(Chrome 18 기준). 🎜Background를 사용하면 scripts 뒤의 배열에 나열된 배경 스크립트를 등록할 수 있습니다. 영구 키는 false로 설정되어야 합니다. 🎜🎜다음 코드를 Background.js에 추가하여 확장 프로그램이 설치될 때 브라우저에 안녕하세요 대화 상자가 표시되도록 합니다. 🎜vue init kocal/vue-web-extension new-tab-page
chrome://extensions/를 입력하세요. 설치된 확장 프로그램을 보여주는 페이지가 표시됩니다. 🎜🎜Chrome 웹 스토어가 아닌 파일에서 확장 프로그램을 설치하므로 페이지 오른쪽 상단에 있는 토글 버튼을 사용하여 🎜개발자 모드🎜를 활성화해야 합니다. 그러면 🎜Load unpacked🎜 옵션이 포함된 추가 메뉴 표시줄이 추가됩니다. 이 버튼을 클릭하고 앞서 생성한 hello-world-chrome 폴더를 선택하세요. 🎜Open🎜을 클릭하면 설치된 확장 프로그램을 볼 수 있고 "Hello, World!" 창이 나타납니다. 🎜🎜 🎜🎜축하합니다 ! 방금 Chrome 확장 프로그램을 만들었습니다. 🎜
🎜🎜축하합니다 ! 방금 Chrome 확장 프로그램을 만들었습니다. 🎜tab.html이라고 부르겠습니다. 매니페스트 파일 및 배경 스크립트와 동일한 폴더에 있어야 합니다. 🎜? Project name new-tab-page ? Project description A Vue.js web extension ? Author James Hibbard <jim@example.com> ? License MIT ? Use Mozilla's web-extension polyfill? No ? Provide an options page? No ? Install vue-router? No ? Install vuex? No ? Install axios? Yes ? Install ESLint? No ? Install Prettier? No ? Automatically install dependencies? npm
chrome_url_overrides를 지정하여 달성할 수 있습니다. 🎜cd new-tab-page npm install
现在,当你打开新标签页时,你的自定义消息会出现。
现在我们有一个非常基本的扩展,接下来要实现剩下的需功能了。当用户打开新标签页时,我希望扩展能够:
chrome.storage。当然你也可以用纯 JavaScript 或像 jQuery 这样的库来完成所有这些 —— 你开心就好!
但是出于本教程的目的,我将用 Vue 和令人敬畏的 vue-web-extension 样板来实现此功能。
用 Vue 可以让我又快又好地编写更有条理的代码。正如我们所看到的,样板文件提供了几个脚本,可以在构建 Chrome 扩展程序时解决一些痛苦的常见任务(例如:每当你进行更改时都必须重新加载扩展程序)。
本节假定你的计算机上安装了 Node 和 npm。如果不是这样,你可以到 https://nodejs.org/en/ 获取相关二进制文件,或者你可以使用版本管理器。我建议使用版本管理器。
我们还需要安装 Vue CLI 和 @vue/cli-init package:
npm install -g @vue/cli npm install -g @vue/cli-init
完成后,让我们得到样板的副本:
vue init kocal/vue-web-extension new-tab-page
这将打开一个向导,询问你一堆问题。为了保证本教程的重点,我把回答列出来:
? Project name new-tab-page ? Project description A Vue.js web extension ? Author James Hibbard <jim@example.com> ? License MIT ? Use Mozilla's web-extension polyfill? No ? Provide an options page? No ? Install vue-router? No ? Install vuex? No ? Install axios? Yes ? Install ESLint? No ? Install Prettier? No ? Automatically install dependencies? npm
你可以根据自己的喜好调整答案,但是你一定要安装 axios。我们会用它来获取笑话。
接下来,切换到项目目录并安装依赖项:
cd new-tab-page npm install
然后就可以用样板提供的脚本构建我们的新扩展了:
npm run watch:dev
这会将扩展构建到项目根目录中的 dist 文件夹中,来进行开发并监视更改。
要将扩展程序添加到 Chrome,请执行上述相同的步骤,要选择 dist 文件夹作为扩展程序目录。如果一切按计划进行,那么当扩展程序初始化时,你应该看到“Hello world!”消息。
让我们花一点时间来看看样板给了我们些什么。当前文件夹结构应如下所示:
. ├── dist │ └── <the built extension> ├── node_modules │ └── <one or two files and folders> ├── package.json ├── package-lock.json ├── scripts │ ├── build-zip.js │ └── remove-evals.js ├── src │ ├── background.js │ ├── icons │ │ ├── icon_128.png │ │ ├── icon_48.png │ │ └── icon.xcf │ ├── manifest.json │ └── popup │ ├── App.vue │ ├── popup.html │ └── popup.js └── webpack.config.js
在项目根目录中可以看到,样板文件正在使用 webpack。这很好,因为这为我们的后台脚本提供了 Hot Module Reloading。
src文件夹包含我们将用于扩展的所有文件。manifest 文件和 background.js 对于我们来说是熟悉的,但也要注意包含Vue 组件的 popup 文件夹。当样板文件将扩展构建到 dist 文件夹中时,它将通过 vue-loader 管理所有 .vue 文件并输出一个浏览器可以理解的 JavaScript 包。
在 src 文件夹中还有一个 icons 文件夹。如果你看一眼 Chrome 的工具栏,会看到我们的扩展程序的新图标(也被称为 browser action)。这就是从此文件夹中拿到的。如果单击它,你应该会看到一个弹出窗口,显示“Hello world!” 这是由 popup/App.vue 创建的。
最后,请注 scripts 文件夹的两个脚本:一个用于删除 eval 用法以符合 Chrome Web Store 的内容安全策略,另一个用于当你要把扩展上传到Chrome Web Store时将其打包到 .zip 文件中,。
在 package.json 文件中还声明了各种脚本。我们将用 npm run watch:dev 来开发扩展,然后使用 npm run build-zip 生成一个ZIP文件以上传到 Chrome Web Store。
首先从 background.js 中删除烦人的 alert 语句。
在 src 文件夹中创建一个新的 tab 文件夹来存放新标签页的代码。我们将在这个新文件夹中添加三个文件 —— App.vue,tab.html, tab.js:
mkdir src/tab
touch src/tab/{App.vue,tab.html,tab.js}打开 tab.html 并添加以下内容:
<!DOCTYPE html> <html> <head> <meta charset="UTF-8"> <title>New Tab Page</title> <link rel="stylesheet" href="tab.css"> </head> <body> <div id="app"></div> <script src="tab.js"></script> </body> </html>
这里没什么特别的。这是一个简单的 HTML 页面,它将保存我们的 Vue 实例。
接下来在 tab.js 中添加:
import Vue from 'vue';
import App from './App';
new Vue({
el: '#app',
render: h => h(App)
});在这里导入 Vue,用它为元素传递一个选择器,然后告诉它渲染 App 组件。
最后在 App.vue 中写如下代码:
<template>
<p>{{ message }}</p>
</template>
<script>
export default {
data () {
return {
message: "My new tab page"
}
}
}
</script>
<style scoped>
p {
font-size: 20px;
}
</style>在使用这个新标签页之前,我们需要更新 manifest 文件:
{
"name":"new-tab-page",
...
"chrome_url_overrides": {
"newtab": "tab/tab.html"
}
}为了使它们可用于扩展,我们还需要让样板编译我们的文件并复制到 dist 文件夹。
像下面这样修改 webpack.config.js,更新entry和plugins键:
entry: {
'background': './background.js',
'popup/popup': './popup/popup.js',
'tab/tab': './tab/tab.js'
}
plugins: [
...
new CopyWebpackPlugin([
{ from: 'icons', to: 'icons', ignore: ['icon.xcf'] },
{ from: 'popup/popup.html', to: 'popup/popup.html', transform: transformHtml },
{ from: 'tab/tab.html', to: 'tab/tab.html', transform: transformHtml },
...
})你需要重新启动 npm run watch:dev 任务才能使这些更改生效。完成此操作后,重新加载扩展程序并打开新选项卡。你应该会看到“My new tab page”。
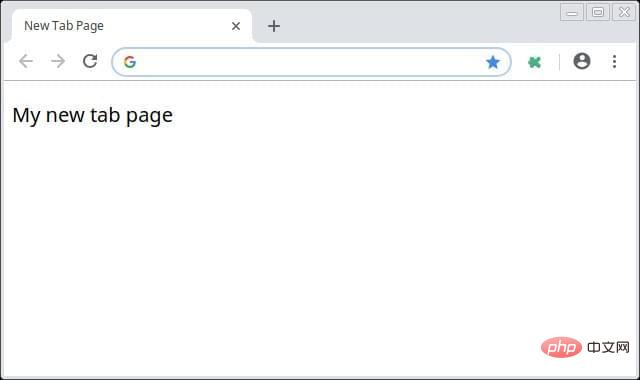
好的,我们已经覆盖了 Chrome 的新标签页,并且将其替换为了 mini Vue app。但是我们要做的不仅仅是显示一条消息。
更改 src/tab/App.vue 中的模板部分如下:
<template>
<div>
<div v-if="loading">
<p>Loading...</p>
</div>
<div v-else>
<p class="joke">{{ joke }}</p>
</div>
</div>
</template>将 <script> 部分更改为如下代码:
<script>
import axios from 'axios';
export default {
data () {
return {
loading: true,
joke: "",
}
},
mounted() {
axios.get(
"https://icanhazdadjoke.com/",
{ 'headers': { 'Accept': 'application/json' } }
)
.then(res => {
this.joke = res.data.joke
this.loading = false;
});
}
}
</script>最后,将 <style> 部分更改为如下代码:
<style>
body {
height: 98vh;
text-align: center;
color: #353638;
font-size: 22px;
line-height: 30px;
font-family: Merriweather,Georgia,serif;
background-size: 200px;
display: flex;
align-items: center;
justify-content: center;
}
.joke {
max-width: 800px;
}
</style>如果你正在运行 npm run watch:dev 任务,则扩展程序会自动重新加载,并且每当你打开新标签页时都会看到一个笑话。
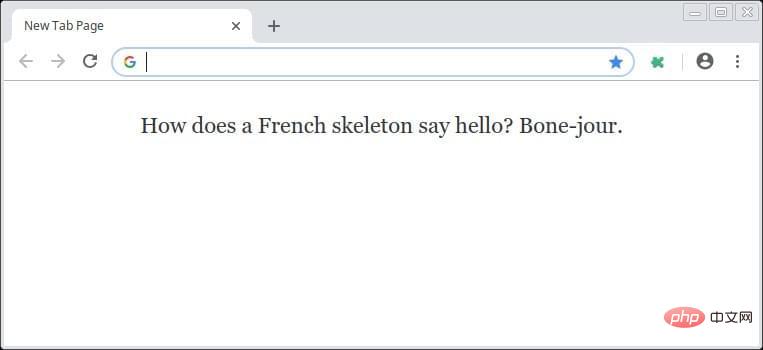
接下来花点时间来了解一下自己都做了些什么。
在模板中,我们使用 v-if 块来显示加载消息或笑话,具体取决于 loading 的状态。最初它被设置为 true(显示加载消息),然后我们的脚本将触发 Ajax 请求来检索笑话。一旦 Ajax 请求完成,loading 属性将被设置为 false,导致组件被重新渲染并显示笑话。
在 <script> 部分,我们导入了 axios,然后声明了几个数据属性——前面提到的 loading 属性和一个 joke 属性来保存这个笑话。然后使用了 mount 生命周期钩子,一旦我们的 Vue 实例被挂载就会触发,向 joke API 发出 Ajax 请求。请求完成后,更新两个数据属性使组件重新渲染。
到目前为止还挺好。
接下来,添加一些能够让用户喜欢一个笑话和列出喜欢的笑话列表的按钮。由于我们将使用 Chrome’s storage API 来保存这些笑话,所以可能需要添加第三个按钮来删除 storage 中的笑话。
将按钮添加到 v-else 块:
<div v-else>
<p class="joke">{{ joke }}</p>
<button @click="likeJoke" :disabled="likeButtonDisabled">Like Joke</button>
<button @click="logJokes" class="btn">Log Jokes</button>
<button @click="clearStorage" class="btn">Clear Storage</button>
</div>没有什么令人兴奋的东西了。请注意我们将类似按钮的 disabled 属性绑定到 Vue 实例上的数据属性来确定其状态。这是因为用户不应该多次喜欢一个笑话。
接下来,将 click handler 和 Like Button Disabled 添加到脚本部分:
export default {
data () {
return {
loading: true,
joke: "",
likeButtonDisabled: false
}
},
methods: {
likeJoke(){
chrome.storage.local.get("jokes", (res) => {
if(!res.jokes) res.jokes = [];
res.jokes.push(this.joke)
chrome.storage.local.set(res);
this.likeButtonDisabled = true;
});
},
logJokes(){
chrome.storage.local.get("jokes", (res) => {
if(res.jokes) res.jokes.map(joke => console.log(joke))
});
},
clearStorage(){
chrome.storage.local.clear();
}
},
mounted() { ... }
}在这里,我们声明了三个新方法来处理这三个新按钮。
likeJoke 方法在 Chrome 的存储中查找 jokes 属性。如果它不存在(也就是说,用户尚未喜欢一个笑话),会将其初始化为空数组。然后它将当前的笑话推送到此数组并将其保存到 storage。最后,将 likeButtonDisabled 数据属性设置为 true,并禁用 like 按钮。
logJokes 方法还在 Chrome storage 中查找 jokes 属性。如果找到了,会遍历其所有条目并将它们输出到控制台。
clearStorage 方法负责清除数据。
继续在扩展中调整这个新功能,直到自己满意。
它能够工作了,但是按钮是很丑,页面也有点简单。下面就要给扩展做一些润色。
下一步,安装 vue-awesome 库。它能够使我们在页面上使用 Font Awesome 图标,并使这些按钮看起来更漂亮一些:
npm install vue-awesome
在 src/tab/tab.js 中对库进行注册:
import Vue from 'vue';
import App from './App';
import "vue-awesome/icons";
import Icon from "vue-awesome/components/Icon";
Vue.component("icon", Icon);
new Vue({
el: '#app',
render: h => h(App)
});修改模板:
<template>
<div>
<div v-if="loading" class="centered">
<p>Loading...</p>
</div>
<div v-else>
<p class="joke">{{ joke }}</p>
<div class="button-container">
<button @click="likeJoke" :disabled="likeButtonDisabled" class="btn">
<icon name="thumbs-up"></icon>
</button>
<button @click="logJokes" class="btn"><icon name="list"></icon></button>
<button @click="clearStorage" class="btn"><icon name="trash"></icon></button>
</div>
</div>
</div>
</template>最后,让我们为按钮添加更多样式,并添加一张图片:
<style>
body {
height: 98vh;
text-align: center;
color: #353638;
font-size: 22px;
line-height: 30px;
font-family: Merriweather,Georgia,serif;
background:url("https://dab1nmslvvntp.cloudfront.net/wp-content/uploads/2018/12/1544189726troll-dad
.png") no-repeat 1% 99%;
background-size: 200px;
display: flex;
align-items: center;
justify-content: center;
}
.joke {
max-width: 800px;
}
.button-container {
position: absolute;
right: 0px;
top: calc(50% - 74px);
}
.btn {
background-color: #D8D8D8;
border: none;
color: white;
padding: 12px 16px;
font-size: 16px;
cursor: pointer;
display: block;
margin-bottom: 5px;
width: 50px;
}
.btn:hover {
background-color: #C8C8C8;
}
.btn:disabled {
background-color: #909090;
}
</style>重新加载扩展并打开一个新标签,你应该看到这样的东西。
如果想让其他人也可以使用你的扩展程序,可以通过 Chrome Web Store 做到。
首先你需要有一个 Google 帐户,可以用该帐户登录 Developer Dashboard 。系统会提示你输入开发人员详细信息,在发布第一个应用程序之前,你必须支付 5 美元的开发人员注册费(通过信用卡)。
接下来,你需要为自己的应用创建一个 ZIP 文件。你可以通过 npm run build-zip 在本地执行这项操作。这会在项目根目录中创建一个名为 dist-zip 的文件夹,其中包含准备上传到 Web Store 的 ZIP 文件。
对于简单的小扩展,这就够了。但是,在你上传自己的扩展之前,请务必阅读官方 Publish in the Chrome Web Store 指南。
在本教程中,我重点介绍了 Chrome 扩展程序的主要部分,并展示了如何用在 Vue.js 中 vue-web-extension 样板构建扩展程序,最后讲解了如何将扩展上传到 Web Store。
希望你喜欢本教程,并用它指导你始构建自己的 Chrome 扩展。
英文原文地址:https://www.sitepoint.com/build-vue-chrome-extension/
相关推荐:
更多编程相关知识,请访问:编程入门!!
위 내용은 Vue를 사용하여 Chrome 확장 프로그램을 개발하는 방법의 상세 내용입니다. 자세한 내용은 PHP 중국어 웹사이트의 기타 관련 기사를 참조하세요!