설정 방법: 1. "파일" 옵션을 클릭합니다. 2. "다른 이름으로 저장" 옵션을 선택합니다. 3. "다른 이름으로 저장" 인터페이스에서 "도구" 버튼을 클릭하고 드롭다운에서 "일반 옵션"을 선택합니다. 4. "일반 옵션" 인터페이스에서 "열기 권한 비밀번호"와 "권한 비밀번호 수정"을 각각 설정하고 "읽기 전용"을 선택한 다음 "확인"을 클릭합니다.

다른 사람이 워크시트를 보거나 열지 못하게 하려면 워크시트에 비밀번호를 설정하여 암호화할 수 있습니다. 다음 문서에서는 Excel 워크시트의 암호화를 설정하는 방법을 소개합니다.
방법/단계:
1. 메뉴 표시줄에서 "파일" 옵션을 클릭하세요
2. "다른 이름으로 저장" 옵션을 클릭하여 저장 설정 인터페이스를 엽니다
3 . "도구"를 클릭하고 도구 드롭다운 목록 상자에서 "일반 옵션"을 선택합니다. 하위 버전의 EXCEL에서는 바로 "옵션" 버튼입니다.
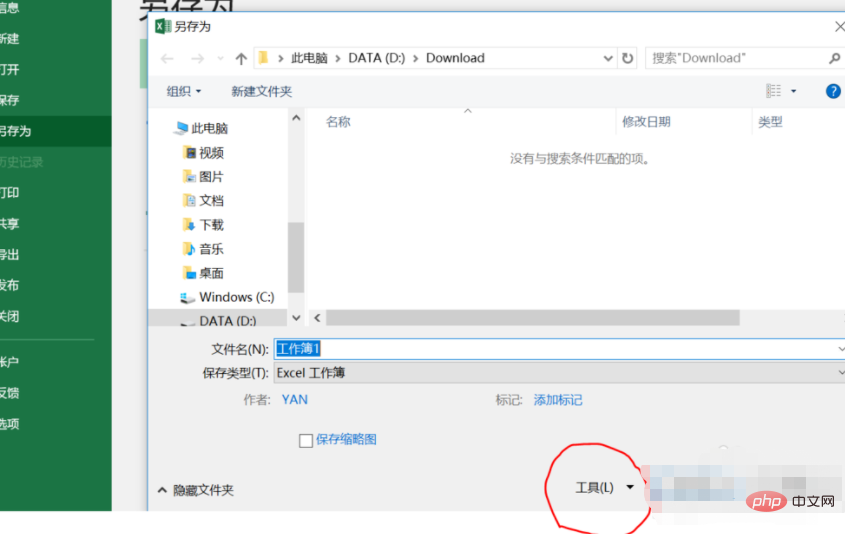 4 "일반 옵션" 인터페이스에서 "권한 비밀번호 열기"와 "권한 비밀번호 수정"을 각각 설정하세요.
4 "일반 옵션" 인터페이스에서 "권한 비밀번호 열기"와 "권한 비밀번호 수정"을 각각 설정하세요.

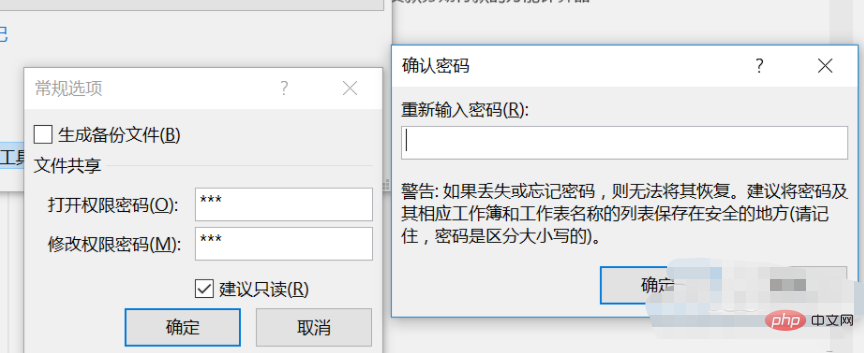 6. 비밀번호를 다시 입력하세요. 이는 "권한 열기 비밀번호"와 동일합니다.
6. 비밀번호를 다시 입력하세요. 이는 "권한 열기 비밀번호"와 동일합니다.
확인을 클릭한 후 "수정된 권한을 다시 입력하세요" 비밀번호"가 다시 팝업됩니다. 비밀번호를 다시 입력하고 이전에 변경하십시오. 권한 비밀번호와 동일한 비밀번호를 입력한 후 확인을 클릭하여 대화 상자를 닫으십시오


위 내용은 Excel 워크시트에 대한 암호화를 설정하는 방법은 무엇입니까?의 상세 내용입니다. 자세한 내용은 PHP 중국어 웹사이트의 기타 관련 기사를 참조하세요!