设置excel升序排序的方法:首先选中数值,并依次点击【数据-排序】选项;然后选择【选项】按钮,并在系统弹出的【排序选项】对话框中,勾选[按行排序]选项;最后在【排序依据】中选择数值,在【次序】中选择升序,并确定即可。
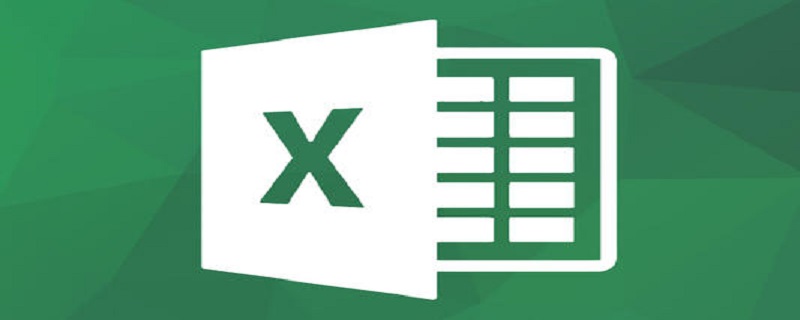
设置excel升序排序的方法:
1、点击选中第二行的数值,依次点击【数据】-【排序】选项。
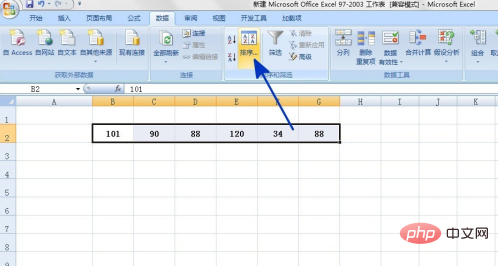
2、如下图,通过上一步骤的操作,系统弹出【排序】对话框,在对话框中点击【选项】按钮。
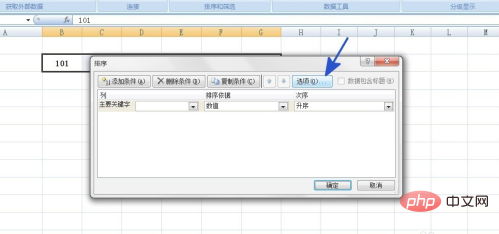
3、在系统弹出的【排序选项】对话框中,勾选[按行排序]选项,然后点击【确定】按钮。
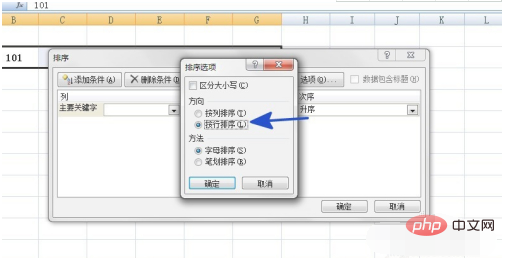
4、在弹出的【排序】对话框中,在[主要关键字]中选择要排序的字段,在[排序依据]中选择数值,在[次序]中选择升序,设置好后点击【确定】按钮。
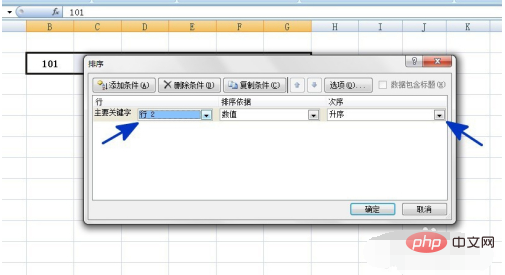
5、返回到工作表中,第二行的数值按照升序进行了排序。
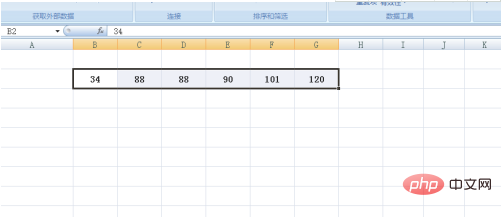
相关学习推荐:excel基础教程
以上就是excel升序排序怎么设置的详细内容,更多请关注php中文网其它相关文章!

全网最新最细最实用WPS零基础入门到精通全套教程!带你真正掌握WPS办公! 内含Excel基础操作、函数设计、数据透视表等

Copyright 2014-2025 //m.sbmmt.com/ All Rights Reserved | php.cn | 湘ICP备2023035733号