
win10에 내장된 마이그레이션 도구를 사용하여 시스템을 마이그레이션하는 방법: 먼저 시스템 [백업 및 복원] 기능을 연 다음 백업을 저장할 위치를 선택하고 마지막으로 다시 시작하고 [다른 백업 선택]을 클릭합니다. 파일 복원용(N )]을 선택하고 복원할 이전 백업 파일을 선택합니다.

win10에 내장된 마이그레이션 도구를 사용하여 시스템을 마이그레이션하는 방법:
1단계: 시스템 백업
1 시스템을 엽니다. [백업 및 복원(Windows 7)] 기능
[제어판] → [ 시스템 및 보안] → [백업 및 복원(Windows 7)], 아래 그림과 같이: 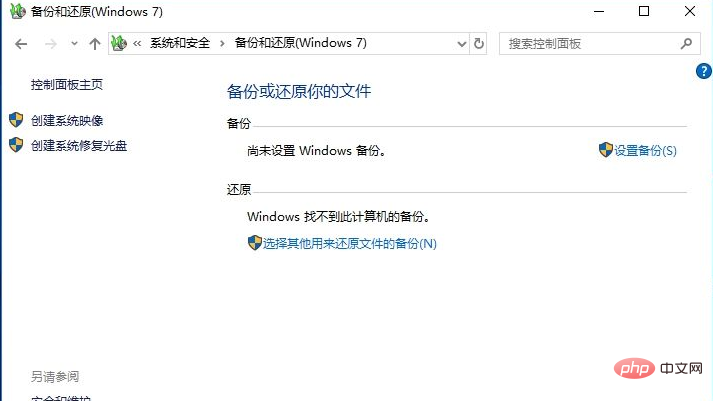
2 백업을 저장할 위치를 선택하세요
인터페이스에서. 1단계에서 [백업 설정]을 선택하고 백업 위치 저장 옵션을 입력하세요. 페이지에서 외장 모바일 하드 드라이브를 선택하면 후속 시스템 복원이 용이해집니다. 모바일 하드 디스크의 용량은 시스템의 모든 파일이 차지하는 용량보다 커야 합니다. 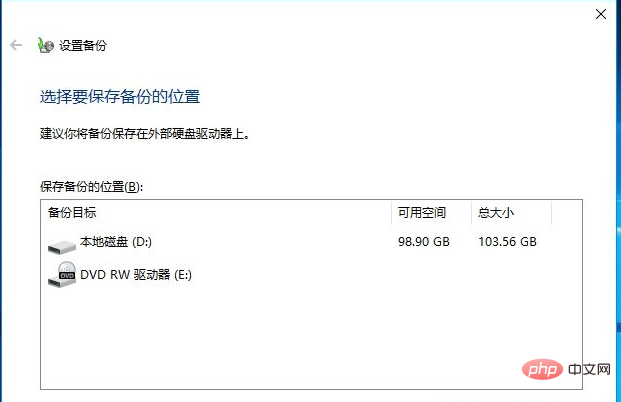
3. 백업할 콘텐츠 선택
백업을 저장할 위치를 선택한 후 다음을 클릭하여 백업할 콘텐츠를 선택하세요. 여기서는 [직접 선택] 옵션을 선택하고 다음을 클릭합니다. 마이그레이션해야 하는 드라이브 문자와 데이터 파일을 모두 선택하고, 아래의 [드라이브 Windows 10(C:), Windows 복구 환경의 시스템 이미지(S) 포함] 옵션을 선택하세요. 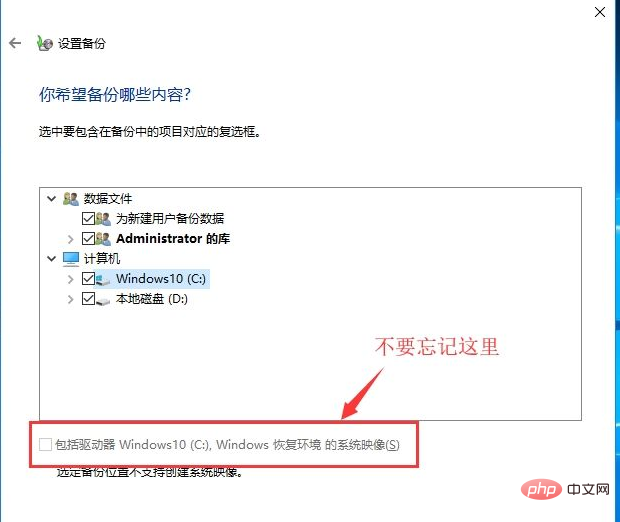
4. 백업 시작
백업할 콘텐츠를 선택한 후 다음을 클릭하면 백업이 시작됩니다. 작업 시간은 백업 내용의 크기에 따라 달라지며, 일반적으로 30~90분 정도 소요됩니다. 이 단계는 전체 마이그레이션 프로세스의 약 절반을 차지합니다.
2단계: 시스템 복원(마이그레이션)
복원은 두 가지 상황으로 구분됩니다. 첫 번째 상황은 대상 머신 시스템이 정상적으로 시작될 수 있다는 것입니다. 이 경우 백업 및 복원 기능을 열고 [기타 선택]을 클릭합니다. 복원] 파일백업(N)]을 선택한 후 복원할 이전 백업 파일을 선택하세요.
두 번째 상황은 대상 머신 시스템이 손상되어 정상적으로 시작할 수 없는 경우입니다. 이 경우, 시스템 시동 디스크를 만들어야 합니다. win10에 포함된 [복구 드라이브 만들기] 기능을 사용하여 시동 디스크를 만들 수 있습니다. . 시동 디스크로 부팅한 후 시스템 복원을 선택하여 이전에 백업한 시스템을 복원하십시오.
관련 학습 권장 사항: windows 서버 운영 및 유지 관리 튜토리얼
위 내용은 내장된 마이그레이션 도구를 사용하여 win10에서 시스템을 마이그레이션하는 방법은 무엇입니까?의 상세 내용입니다. 자세한 내용은 PHP 중국어 웹사이트의 기타 관련 기사를 참조하세요!