
PS를 사용하여 9각형 격자 그림을 만드는 방법은 무엇입니까?
주공게 사진은 다들 잘 아실 거라 생각합니다. 콘텐츠 마케팅을 하는 분들이 자주 사용하는 것이 바로 주공게 렌더링입니다.

1. Ctrl+O 단축키를 눌러 재료 이미지를 열고 직사각형 도구를 사용하여 선을 그립니다.

2. V를 눌러 이동 도구로 전환하고 그림 영역에서 다음을 클릭합니다. 직사각형 1 레이어를 선택하여 레이어를 선택한 다음 ALT+SHIFT를 누르고 마우스를 드래그하여 적절한 위치에 선을 복사한 다음 마우스를 놓고 버튼을 눌러 직사각형 1 사본을 복사합니다. 동일한 방법을 사용하여 직사각형 1 사본을 얻습니다. 2와 직사각형 1개 3개를 복사합니다.

3. Ctrl+A를 눌러 전체 이미지 선택을 선택하고(참고: 정렬 기능을 사용하려면 선택이 있어야 함) 레이어 패널에서 직사각형 1 레이어를 클릭한 다음 옵션으로 이동합니다. 막대를 클릭하고 "왼쪽 정렬" 버튼을 선택하여 Shape 1 레이어가 왼쪽 정렬되도록 합니다.

4. 마찬가지로 이동 도구를 사용하여 레이어 3개 복사를 선택하고 레이어 패널에서 3개 레이어 복사를 클릭하고 옵션 막대에서 "오른쪽 정렬"을 선택하여 3개 레이어 복사를 오른쪽으로 정렬합니다. .

5. 선택을 취소하려면 Ctrl+D를 누르세요(참고: 배포 기능을 사용하려면 선택이 허용되지 않습니다)! 레이어 패널에서 직사각형 1 레이어를 클릭한 후 Shift 키를 눌러 복사본 3 레이어를 선택하면 4개의 레이어가 연속으로 선택됩니다. 4개의 레이어가 동일한 거리로 배열되도록 옵션 막대에서 "가로 중심 분포"를 선택합니다.

6. 복사 3 레이어를 클릭하고 ALT+SHIFT를 눌러 복사하여 복사 4 레이어를 얻습니다.

7. 복사 4를 선택하고 CTRL+T를 눌러 자유 변형을 수행합니다. 변형 상자에 마우스를 놓고 마우스 오른쪽 버튼을 클릭한 후 "90도 회전(시계 방향)"을 선택하여 선이 수평이 됩니다.

V를 눌러 이동 도구로 전환하고 복사 4 레이어를 선택한 다음 Ctrl+A를 눌러 전체 이미지를 선택하고 옵션 막대에서 수평 가운데 정렬 및 상단 정렬을 선택하여 복사 4 레이어가 다음 몇 줄을 클릭하고 위 단계를 반복하면 효과가 나타납니다.
관련 권장 사항: 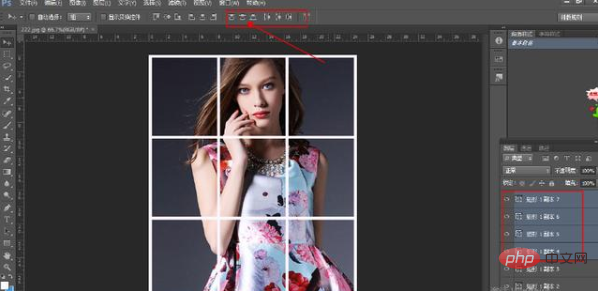
위 내용은 PS를 사용하여 9개의 정사각형 격자 그림을 만드는 방법의 상세 내용입니다. 자세한 내용은 PHP 중국어 웹사이트의 기타 관련 기사를 참조하세요!