

"전원" 버튼을 길게 눌러 강제 종료하고 세 번 이상 다시 시작하면 자동으로 "시스템 메뉴" 인터페이스로 들어갑니다.
"문제 해결" - "고급 옵션"을 차례로 선택합니다
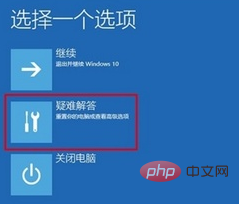
"고급" 옵션" 인터페이스에서 "시작 설정" 버튼을 클릭하여
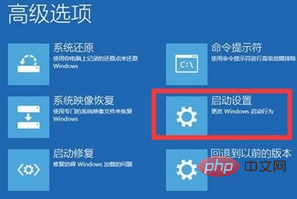
을 입력합니다. 팝업 "시작 설정" 인터페이스에서 "다시 시작" 버튼을 클릭합니다. 시스템이 다시 시작된 후 "시작 설정" 그림과 같은 "옵션" 인터페이스가 표시됩니다. , 직접 "F4" ~ "F6" 키를 눌러 안전 모드로 들어갑니다
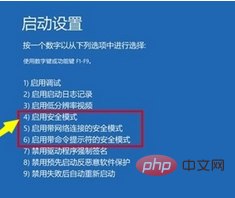
"안전 모드" 바탕 화면으로 들어간 후 "Windows+R"을 눌러 엽니다. "실행" 창에서 "msconfig"를 입력하고 "확인"을 클릭하여 시스템 구성 인터페이스로 들어갑니다.
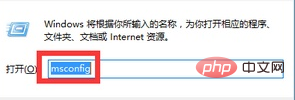
이 인터페이스에서 "일반" 탭으로 전환하고 "진단 시작" 항목을 확인한 다음 "확인" 버튼을 클릭하여 컴퓨터를 다시 시작하세요
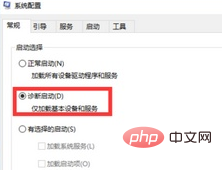
권장 튜토리얼: windows 튜토리얼
위 내용은 Windows 10 시스템에서 비밀번호를 입력한 후 바탕 화면에 들어갈 수 없으면 어떻게 해야 합니까?의 상세 내용입니다. 자세한 내용은 PHP 중국어 웹사이트의 기타 관련 기사를 참조하세요!