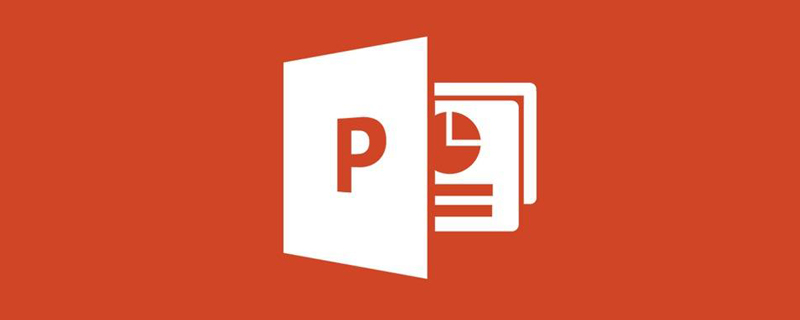
화면 녹화 기능은 [삽입] 탭 아래에 있으며, [삽입] 메뉴를 클릭하면 리본 오른쪽 끝에 [화면 녹화] 버튼이 보입니다.

[화면 녹화]를 클릭하면 녹화 버튼이 있는 작은 상자가 나타납니다. 중앙의 [영역 선택]을 클릭하고 빨간색 점선 원을 사용하여 화면에서 화면 녹화 영역을 정의합니다. 빨간색 상자 안에서 발생하는 현상은 녹화되며, 이 영역 밖의 현상은 녹화할 수 없습니다.
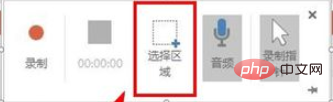
(학습 권장사항: Java Quick Start)
작은 프레임 왼쪽 끝에 있는 빨간색 점 [녹화]를 클릭하여 녹화를 준비하세요.
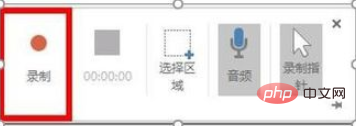
빨간색 버튼을 클릭하면 3, 2, 1의 카운트다운이 즉시 나타나며, 카운트다운이 끝나면 녹화가 시작됩니다.
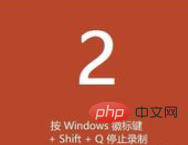
3, 2, 1의 카운트다운 중 빨간색 상자에는 녹음을 종료하려면 Windows + Shift + Q 키 조합을 사용하라는 메시지가 표시됩니다. 종료하려면 이 세 가지 키 조합을 누르세요.
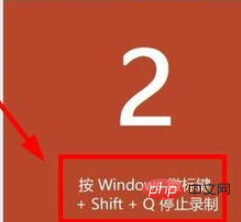
종료 후 녹화된 영상은 방금 선택한 영역에 있습니다. 이렇게 영상 하단에 조작 버튼이 있습니다.
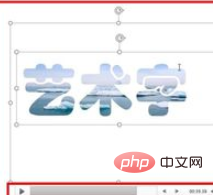
영상 녹화가 완료되면 상단에 [동영상 도구] 탭이 나타납니다. [재생] 탭 아래에서 영상 자르기, 추가 편집, 재생 방법 설정, 자막 삽입 등을 할 수 있습니다. 등. .
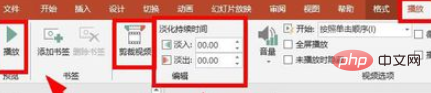
[비디오 도구--형식] 탭에서 비디오의 색상 및 대비 조정, 비디오 스타일 선택, 비디오에 테두리 추가, 비디오 효과 추가 등을 수행할 수도 있습니다.
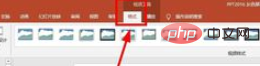
위 내용은 PPT에서 화면 녹화 기능을 사용하는 방법의 상세 내용입니다. 자세한 내용은 PHP 중국어 웹사이트의 기타 관련 기사를 참조하세요!