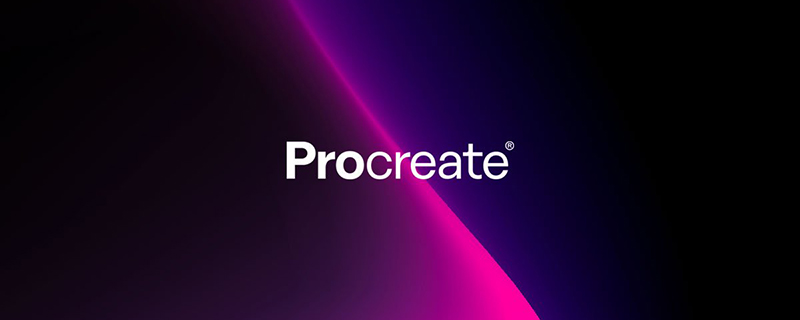
Procreate 소프트웨어의 일부 선택 기능은 레이어 선택, 레이어 복사 및 레이어 알파 잠금을 통해 구현할 수 있습니다. 선택 기능을 통해 자동 모드와 손으로 그린 모드 간에 전환할 수 있습니다. 그리기 범위를 선택한 영역으로 제한하려면 내용을 선택한 후 직접 그려야 합니다.
procreate의 일부 제스처:
『홈 제스처』
캔버스 크기 편집→→왼쪽으로 스와이프
작품 공유/삭제→→왼쪽으로 스와이프
작품 다중 선택→→오른쪽으로 스와이프
작품 이동 및 정리→→ 이동
드래그하여 작업 회전 →→
"레이어 동작"
레이어 복사/삭제 →→ 왼쪽으로 스와이프
여러 레이어 선택 → 오른쪽으로 스와이프
레이어 이동/구성 → → 드래그
병합 레이어→→두 손가락 모으기
레이어 내용 선택→→두 손가락으로 길게 누르기
불투명도 변경→→두 손가락으로 탭하기
알파 잠금→→두 손가락으로 오른쪽으로 스와이프
『견본 제스처』
One Key 색상 채우기 → →
드래그하여 색상 전환 → → 색상 견본을 길게 누르기
색상 선택 → → 캔버스/손가락 + 펜
길게 눌러 단색 캡처 → → 해당 영역을 두 번 클릭
견본에 추가하려면 → →
색상 팔레트 삭제/공유→→왼쪽으로 스와이프
색상 팔레트 이동→→드래그
『화면 제스처』
확대/회전→→모두
화면에 맞춥니다→ →두 손가락을 모아 빠르게 떼기
실행 취소→→ 두 손가락 클릭/길게 누르기
다시 실행→→세 손가락 클릭/길게 누르기
복사/붙여넣기→→세 손가락으로 위에서 아래로 스와이프
지우기 레이어 내용→→세 손가락 좌우 스와이프
전체 화면→→네 손가락 클릭
전체 화면 취소 →→ 네 손가락 클릭
직선 + 15도 → → 한 손가락 클릭 + 펜
위 내용은 procreate에서 선택 항목을 선택하는 방법의 상세 내용입니다. 자세한 내용은 PHP 중국어 웹사이트의 기타 관련 기사를 참조하세요!