
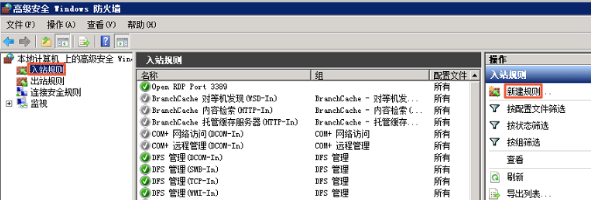
개요
이 글에서는 주로 Windows 인스턴스 원격 연결 방화벽 구성 방법을 소개합니다.
자세히
원격 연결 인스턴스의 보안을 강화하기 위해 방화벽을 활성화하고 구성하는 것이 좋습니다. 원격 연결 방화벽 구성을 위해 다음 두 가지 옵션을 제공합니다.
#포트 규칙 추가
#미리 정의된 규칙 추가
포트 규칙 추가
로컬 원격 데스크톱 포트를 해제하여 원격 연결을 허용합니다. 원격 서버의 기본 포트는 TCP 프로토콜의 포트 3389입니다.
팁: 방화벽의 인바운드 규칙에서 포트 설정이 원격 서버에서 설정한 포트와 일치하지 않으면 서버에 대한 원격 액세스가 성공하지 못합니다. 이런 일이 발생하면 이 방법을 통해 원격 서비스의 실제 포트를 방화벽의 인바운드 규칙에 추가할 수도 있습니다.
1. Windows 인스턴스에 로그인합니다. 로그인 방법은 로컬 클라이언트에서 Windows 인스턴스에 연결을 참조하세요.
2. 메뉴 표시줄에서 시작 >
3. 실행 창에 wf.msc를 입력합니다. 확인을 클릭하세요.
4. 팝업되는 고급 보안 Windows 방화벽 창에서 인바운드 규칙을 클릭한 다음 새 규칙을 클릭합니다.
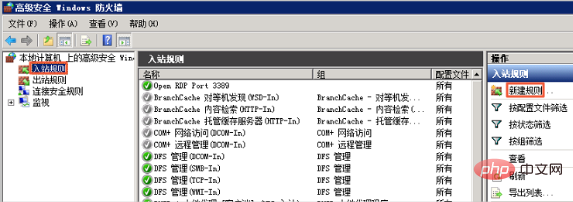
5. 팝업된 새 인바운드 규칙 마법사 창에서 포트를 선택하고 다음을 클릭합니다.
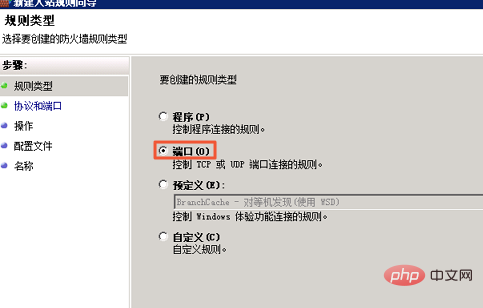
6. 팝업 창에서 TCP를 선택한 다음 특정 로컬 포트를 추가합니다. 다음을 클릭하세요.
팁: 이 포트는 실제 원격 포트를 참조하세요. 일반적으로 기본값은 3389입니다.
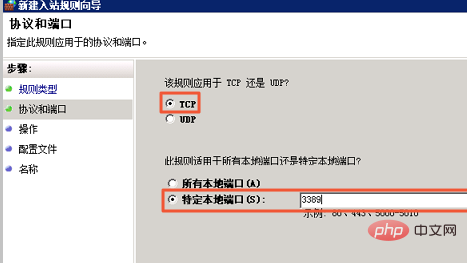
7. 팝업 창에서 연결 허용을 선택하세요. 다음을 클릭하세요.
8. 팝업 창에서는 기본 구성을 사용하세요. 다음을 클릭하세요.
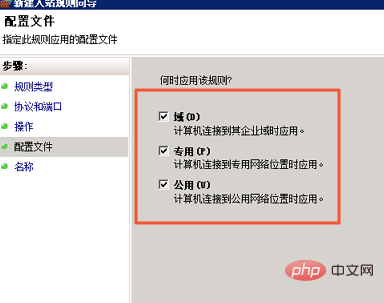
9. 팝업창에 규칙 이름을 입력합니다. 마침을 클릭합니다.
10. Windows 방화벽 속성을 확인하여 방화벽이 활성화되어 있는지 확인하세요.
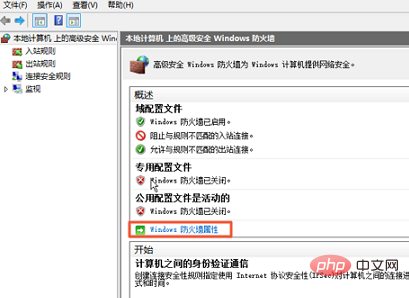
11. 방화벽이 활성화되어 있지 않으면 활성화(권장)를 선택하세요.
팁: 도메인 프로필, 개인 프로필 및 공개 프로필 탭에서 모든 방화벽을 활성화하는 것이 좋습니다.
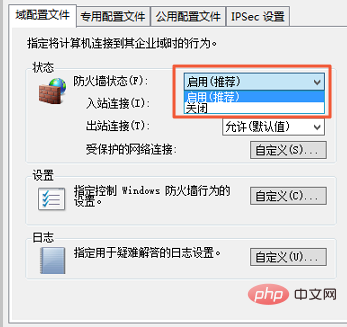
12. 위의 단계가 완료되면 원격으로 서버에 접속하고 원격 주소 뒤에 새로운 원격 포트 번호를 추가하여 인스턴스에 연결합니다. 예: 192.168.1.2:3389.
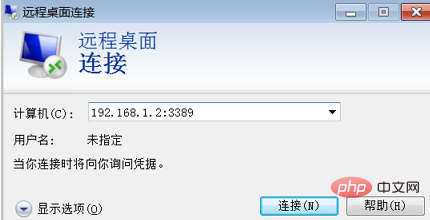
사전 정의된 규칙 추가
인바운드 규칙에 사전 정의된 "원격 데스크톱" 관련 규칙을 추가하여 원격 데스크톱 액세스를 허용하세요.
팁: 이 방법은 원격 데스크톱 포트가 변경되지 않았고 기본적으로 TCP 3389 포트가 사용되는 상황에 적합합니다.
1. Windows 인스턴스에 로그인하는 방법은 로컬 클라이언트에서 Windows 인스턴스에 연결을 참조하세요.
2. 메뉴 표시줄에서 시작 >
3. 실행 창에 wf.msc를 입력하세요. 확인을 클릭하세요.
4. 팝업되는 고급 보안 Windows 방화벽 창에서 인바운드 규칙을 클릭한 다음 새 규칙을 클릭합니다.
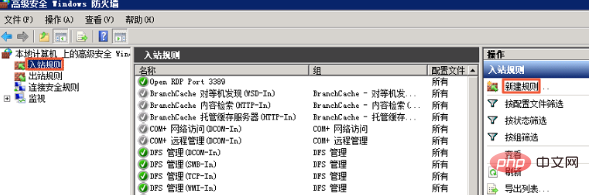
5. 팝업된 새 인바운드 규칙 마법사 창에서 미리 정의된 원격 데스크톱을 선택하고 다음을 클릭합니다.
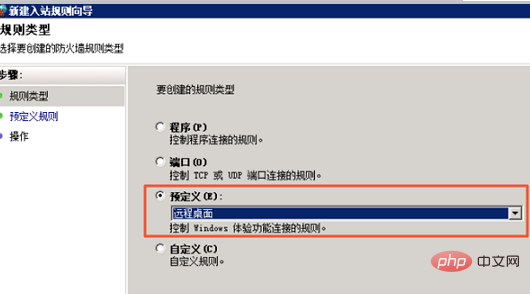
6. 팝업 창에서 원격 데스크톱(TCP-In)을 선택하고 다음을 클릭하세요.
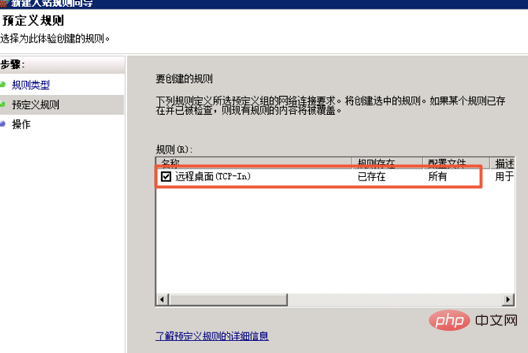
7. 팝업창에서 연결 허용을 체크하고 완료를 클릭하세요.
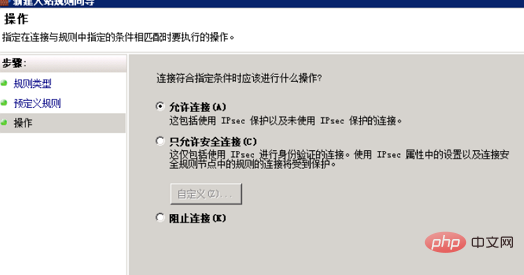
8. Windows 방화벽 속성을 확인하여 방화벽이 활성화되어 있는지 확인하세요.
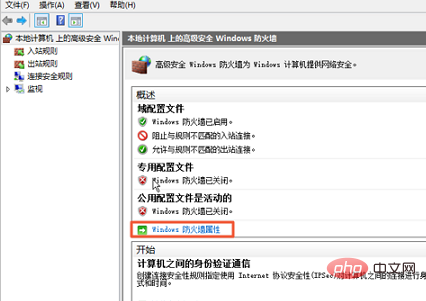
9. 방화벽이 활성화되어 있지 않으면 활성화(권장)를 선택하고 적용을 클릭합니다.
팁: 도메인 프로필, 개인 프로필 및 공개 프로필 탭에서 모든 방화벽을 활성화하는 것이 좋습니다.
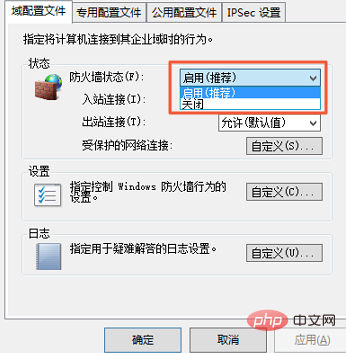
10. 위의 단계가 완료되면 원격으로 서버에 접속하여 원격 주소 뒤에 새 원격 포트 번호를 추가하여 인스턴스에 연결합니다. 예: 192.168.1.2:3389.
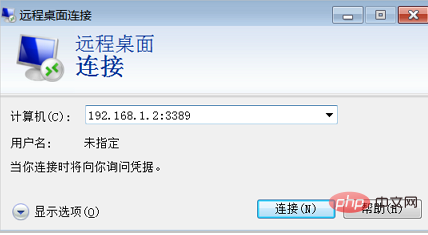
적용 대상:
Cloud Server ECS
권장 튜토리얼: windows 튜토리얼
위 내용은 Windows 인스턴스에 대한 원격 연결을 위해 방화벽을 구성하는 방법의 상세 내용입니다. 자세한 내용은 PHP 중국어 웹사이트의 기타 관련 기사를 참조하세요!