편의성을 위해 여러 번 wamp나 wnmp 환경을 사용할 때는 Windows 시스템에서 직접 빌드하면 되고, 통합 환경인 phpstudy를 직접 사용하는 것이 더 편리합니다. 초보자라면 이렇게 해도 되지만 오랫동안 PHP를 배워온 일부 학생들에게는 사실 그리 어렵지도 않습니다. 게다가 Linux를 배우지 않으면 잊어버리기 쉬울 것입니다. 램프나 lnmp에 관해 말하면 어떤 학생들은 원클릭 설치만 하면 된다고 하더군요. 실제로 지금은 원클릭 설치 패키지가 있습니다.
주소: https://lnmp.org/ , 이 웹사이트에 따르면 설치 단계가 완료되었습니다.
하지만 여전히 CentOS7.0에 LAMP나 LNMP를 설치해 보고 싶어서 최근에 알아보고 있습니다. 개인 취향에 따라 필요한 경우 학습할 수도 있습니다.
CentOS7 설치
1) VMware를 통해 가상 머신 생성(이 단계는 설명되지 않음)
시스템을 성공적으로 부팅하면 다음 인터페이스가 나타납니다.
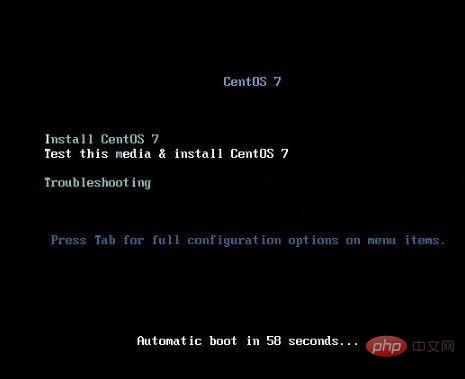
인터페이스 설명:
CentOS 7 설치 CentOS 7 설치
이 미디어 테스트 및 CentOS 7 설치 설치 파일 테스트 및 CentOS 7 설치
오류 수정을 위한 문제 해결
여기에서 첫 번째 항목을 선택하고 CentOS 7을 설치한 후 Enter를 누르고 다음 인터페이스를 입력하세요
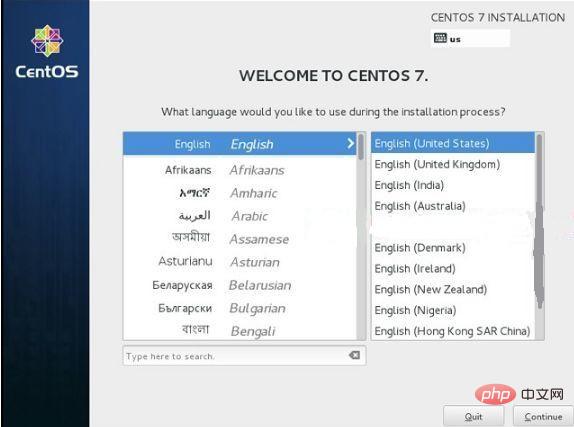
언어 선택 : 중국어-간체 중국어(중국) #공식 제작 서버의 경우 영어 버전 설치를 권장합니다
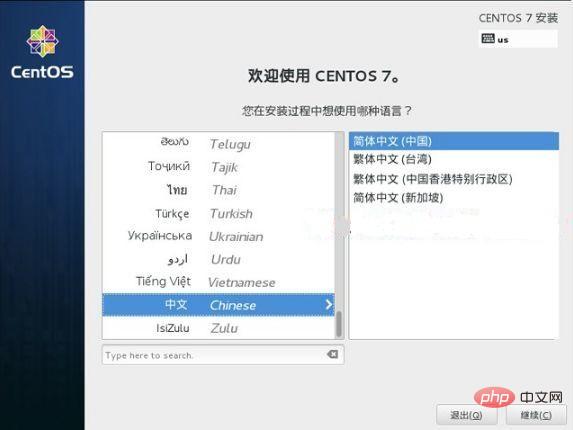
계속
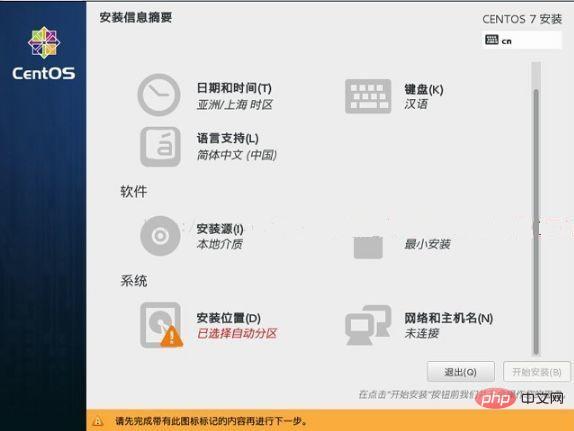
-시스템 설치 위치 선택, 디스크 파티션 인터페이스 입력
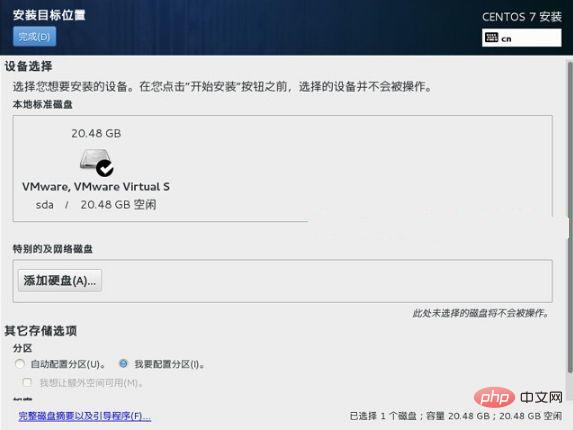
선택-기타 저장소 옵션-파티션-파티션을 구성하고 싶습니다. 왼쪽 상단에 있는 "마침"을 클릭하여 다음 인터페이스로 들어갑니다.
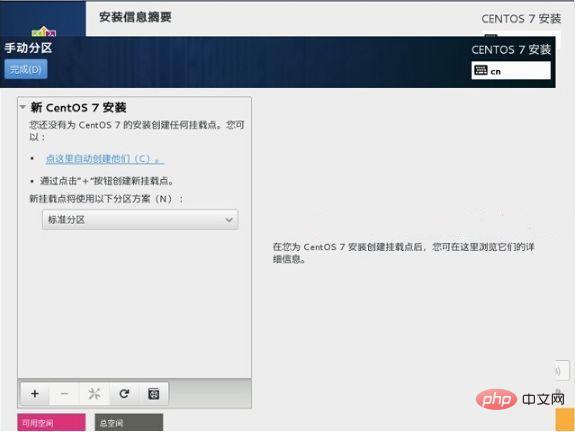
파티셔닝 전 계획
스왑 #파티션 스왑, 일반적으로 2번으로 설정 메모리
/ #남은 모든 공간
참고: 프로덕션 서버를 분리하는 것이 좋습니다. 그런 다음 /data 파티션을 나누어 데이터를 저장합니다
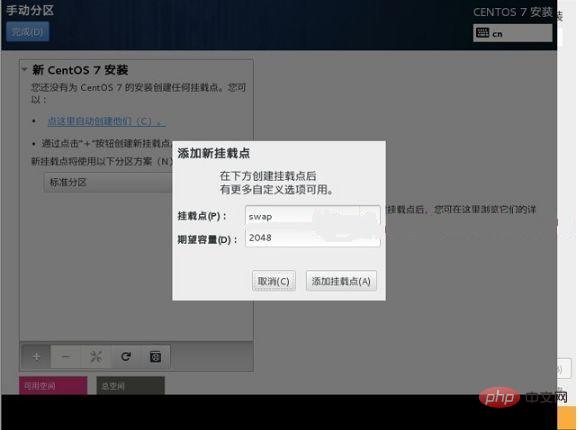
왼쪽 하단에 있는 "+" 기호를 클릭하세요
마운트 지점: swap
예상 용량: 2048
아래 그림과 같이 마운트 지점을 추가하세요
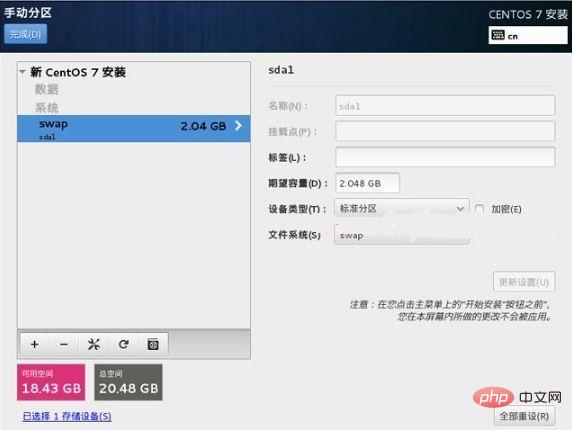
왼쪽 상단 모서리에 있는 "마침"을 클릭하여 다음 인터페이스로 들어갑니다.
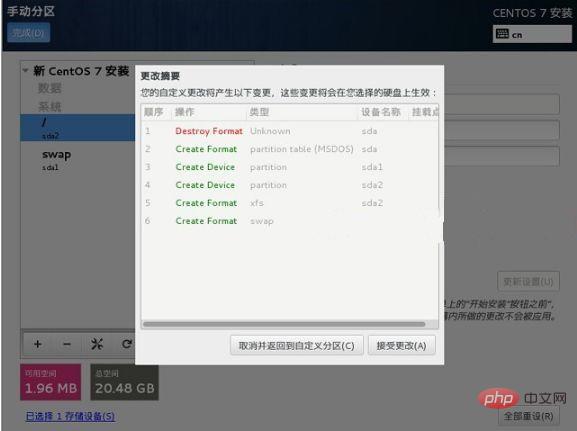
변경 사항을 수락하고 다음 인터페이스
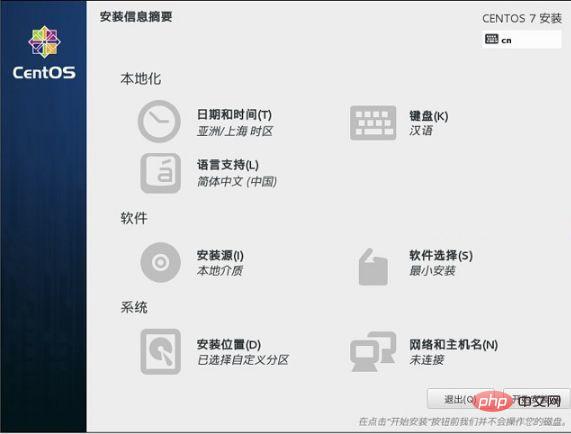
를 사용하여 설치를 시작합니다. #참고 "소프트웨어" - "소프트웨어 선택", 기본값은 최소 설치, 즉 무설치입니다. 데스크탑 환경은 직접 설정할 수 있습니다.
최소 설치를 선택하는 것이 좋습니다. 최소 설치가 완료되면 컴퓨터가 명령줄 모드로 부팅됩니다.
네트워크를 설정합니다.
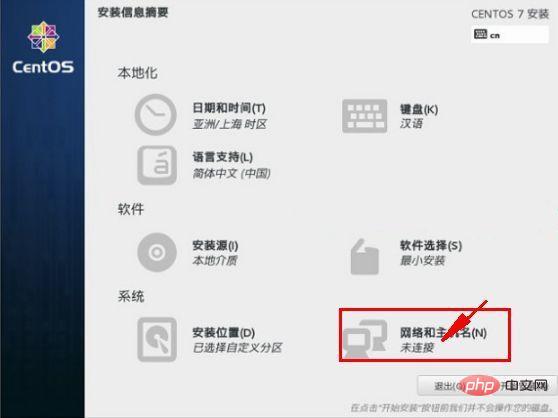
먼저 네트워크를 열려면 클릭하세요. 가상 머신의 네트워크를 브리지 모드로 설정합니다.
다음 인터페이스를 입력하세요
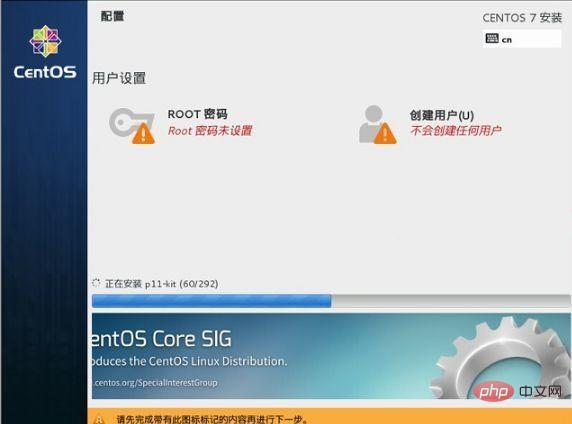
선택 - 사용자 설정 - ROOT 비밀번호를 선택하고 다음 인터페이스를 입력하세요
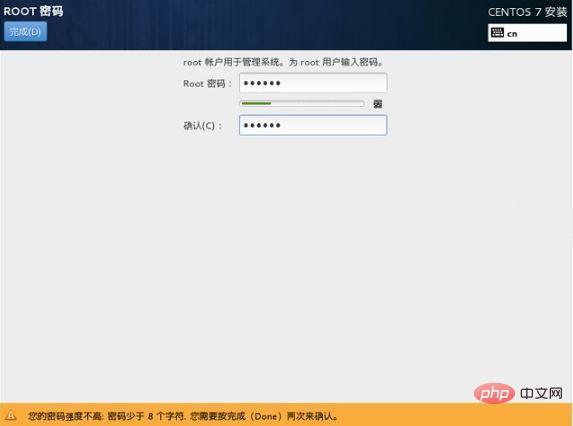
루트 비밀번호를 설정하세요
비밀번호 길이가 8자 미만인 경우 다음을 누르라는 메시지가 표시됩니다. "완료"를 두 번 누르면 확인을 위해 설치가 계속됩니다
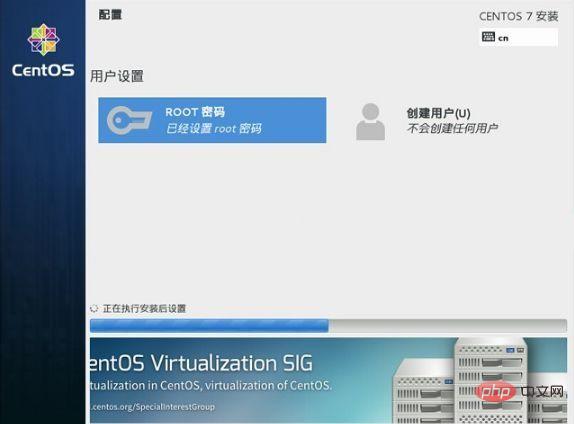
설치가 완료되면 다음 인터페이스로 들어갑니다
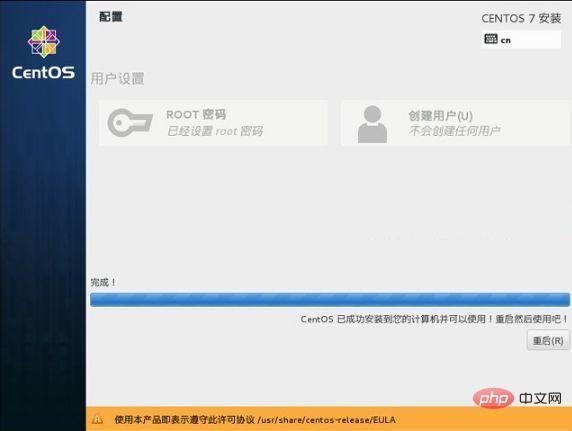
다시 시작을 클릭하세요
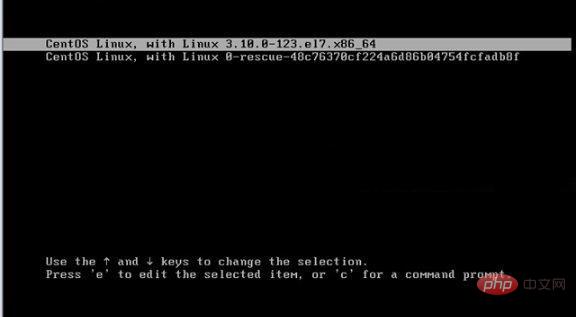
시스템이 다시 시작됩니다
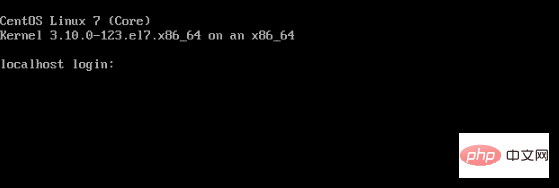
로그인 인터페이스를 입력하세요
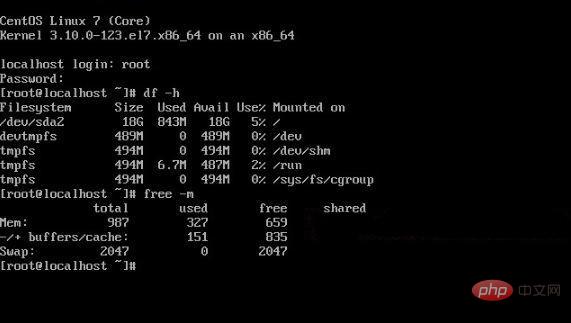
계정 번호에 루트를 입력하세요
그런 다음 위에서 설정한 루트 비밀번호를 입력하고 Enter를 누르세요
시스템 로그인 성공했습니다
원격 로그인, 여기서는 Xsell 도구를 사용합니다
ifconfig 명령을 입력하면 다음 정보가 나옵니다. 빨간색 상자는 원격으로 로그인하려는 IP 주소입니다.
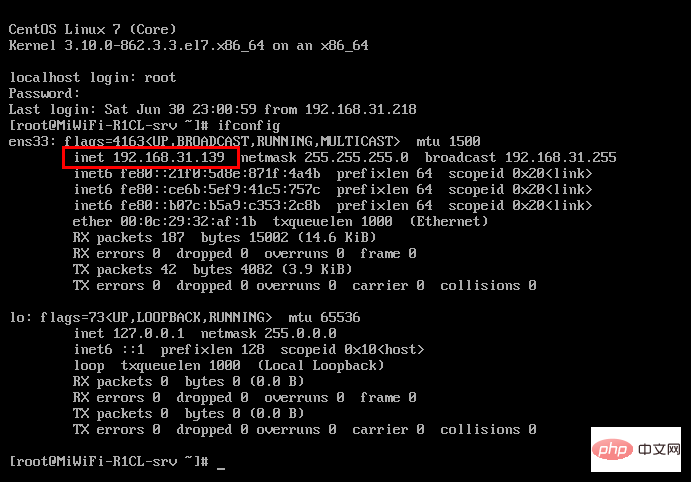
Xsell 도구를 열고, 새 연결 열기, 호스트 주소 입력
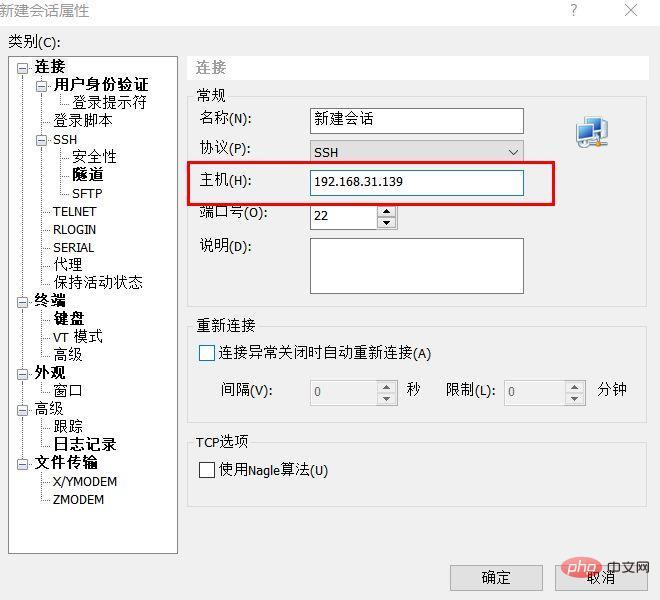
사용자 이름 입력
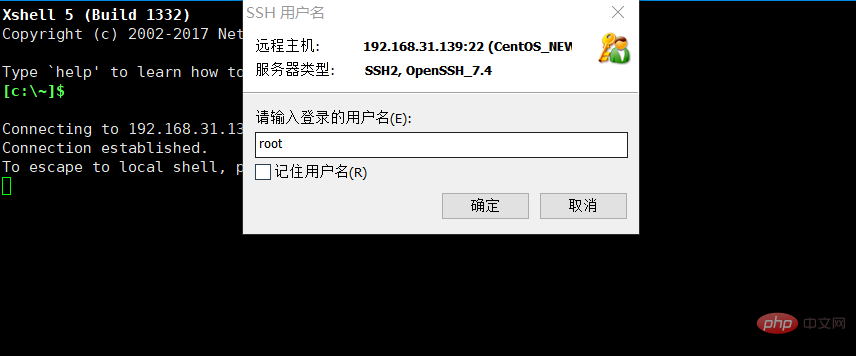 비밀번호 입력
비밀번호 입력
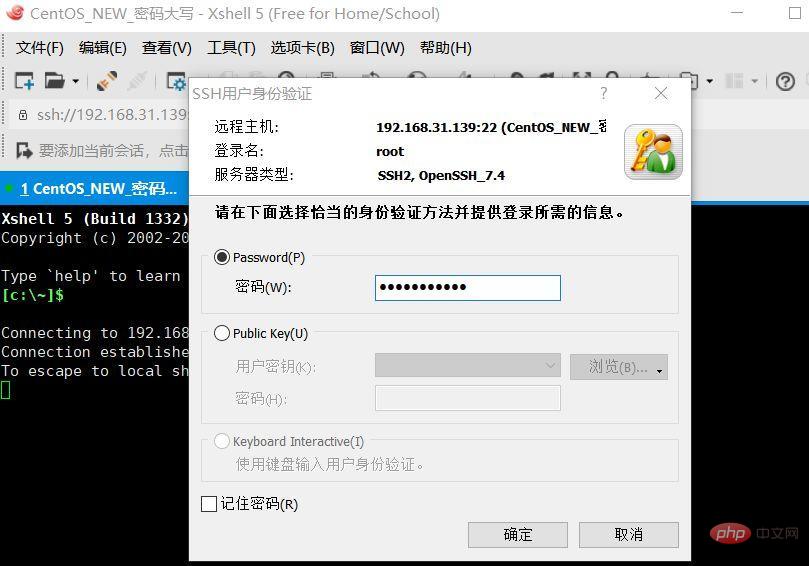
이제 원격 로그인이 가능합니다
다음으로 Apache, php, mysql을 설치하고 여기에 램프를 설치했습니다.
1) Apache
Apache 소프트웨어를 설치하기 위한 소프트웨어 패키지 이름은 httpd입니다. 따라서 Apache 소프트웨어를 설치하려면 다음 명령을 사용하십시오.
[root@localhost ~]# yum install httpd
메시지가 표시되면 모두 방법 y + Enter 하면 OK
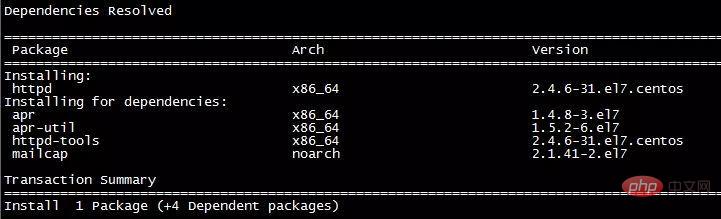
위 그림과 같이 설치된 Apache 소프트웨어 버전은 2.4 버전입니다. Red Hat의 공식 문서에 따르면 RHEL 7(또는 CentOS 7)에서 사용 가능한 Apache 버전은 버전 2.4입니다.
설치가 완료되면 Apache는 httpd 서비스 형태로 존재하게 됩니다. 따라서 Apache를 시작하고 부팅 시 시작되도록 설정하려면 다음 명령을 사용하십시오:
[root@localhost ~]# systemctl start httpd.service[root@localhost ~]# systemctl enable httpd.service
그런 다음 httpd 서비스 상태를 확인하십시오:
[root@localhost ~]# systemctl status httpd.service
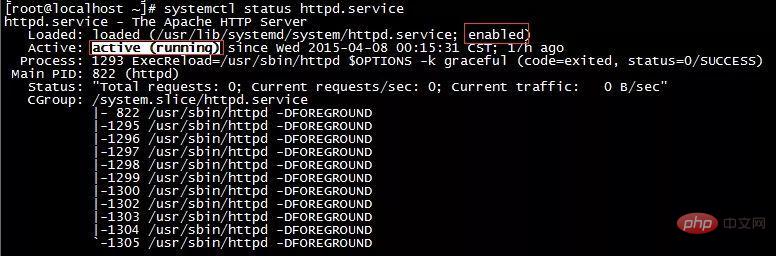
위 그림에 표시된 것처럼 "활성화"는 httpd 서비스가 활성화되었음을 의미합니다. 부팅 시 시작되도록 설정되어 있으면 "활성(실행 중)"은 httpd 서비스가 실행 중임을 의미합니다.
이 경우 HTTP 프로토콜은 TCP 포트 80을 사용하므로 방화벽은 TCP 포트 80을 열어야 합니다.
[root@localhost ~]# firewall-cmd --zone=public --add-port=80/tcp --permanent
변경 사항을 즉시 적용하려면 방화벽을 다시 시작하세요.
[root@localhost ~]# firewall-cmd --reload
다음 명령으로 구성이 성공했는지 확인하세요.
[root@localhost ~]# firewall-cmd --list-all
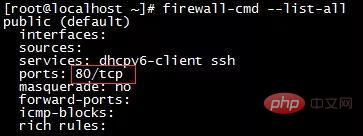
위 그림과 같이 tcp 포트 80이 열려 있습니다.
然后这个时候,就可以在物理机上使用浏览器来访问刚刚搭建的web服务器了。不过,因为这个时候还未创建任何页面,所以它显示的是Apache软件自带的测试页面:
通过命令ip addr查询当前系统的ip地址,得到ip地址后再物理机浏览器地址栏输入该ip地址
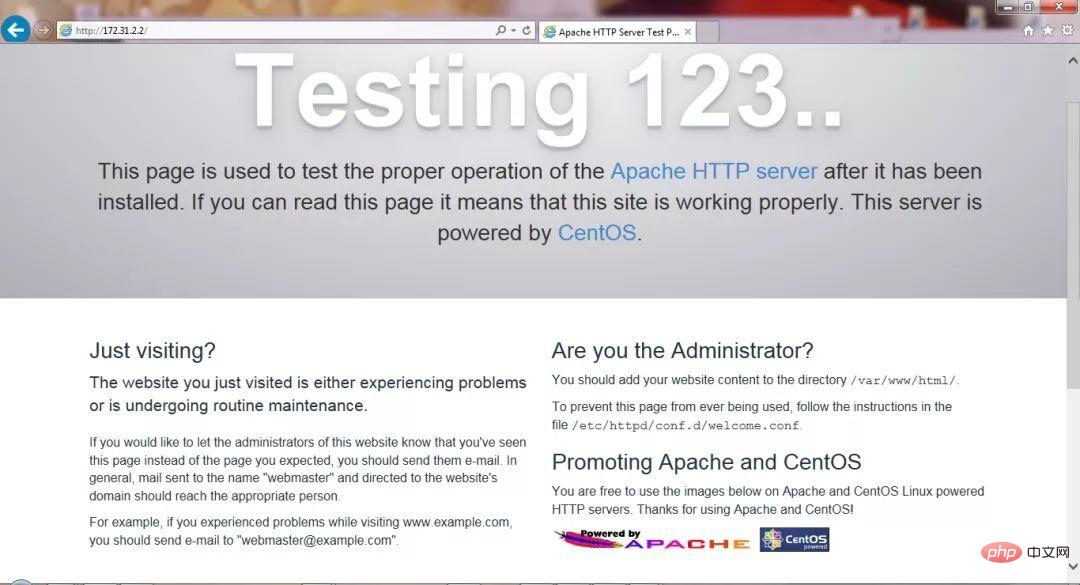
2)安装PHP
使用以下命令安装PHP软件:
[root@localhost ~]# yum install php
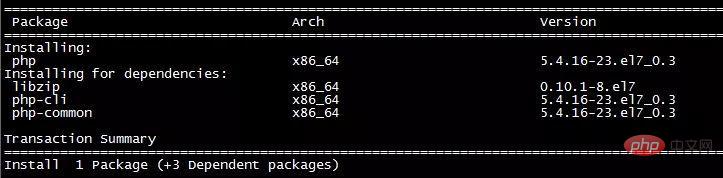
从上图可以看到,安装的PHP版本为5.4版。这个是centOS7自带的版本,这里我把它升级到5.6版本,你们也可以升级为PHP7版本的。
进入终端后查看php版本
php -v
PHP 5.4.16 (cli) (built: Apr 12 2018 19:02:01) Copyright (c) 1997-2013 The PHP GroupZend Engine v2.4.0, Copyright (c) 1998-2013 Zend Technologies
执行下面的命令升级软件仓库
rpm -Uvh https://mirror.webtatic.com/yum/el7/epel-release.rpmrpm -Uvh https://mirror.webtatic.com/yum/el7/webtatic-release.rpm
执行下面的命令删除php
yum remove php-common
然后像安装那样问你是否继续的,输入yes即可
安装php 5.6版本(php56w-devel这个不是必需的)
yum install -y php56w php56w-opcache php56w-xml php56w-mcrypt php56w-gd php56w-devel php56w-mysql php56w-intl php56w-mbstring
重启httpd
service httpd restart
查看最新的版本
php -v
现在应该是5.6了!
安装mysql
新开的云服务器,需要检测系统是否自带安装mysql
# yum list installed | grep mysql
如果发现有系统自带mysql,果断这么干
# yum -y remove mysql-libs.x86_64
随便在你存放文件的目录下执行,这里解释一下,由于这个mysql的yum源服务器在国外,所以下载速度会比较慢,还好mysql5.6只有79M大,而mysql5.7就有182M了,所以这是我不想安装mysql5.7的原因
# wget http://repo.mysql.com/mysql-community-release-el6-5.noarch.rpm
接着执行这句,解释一下,这个rpm还不是mysql的安装文件,只是两个yum源文件,执行后,在/etc/yum.repos.d/ 这个目录下多出mysql-community-source.repo和mysql-community.repo
# rpm -ivh mysql-community-release-el6-5.noarch.rpm
这个时候,可以用yum repolist mysql这个命令查看一下是否已经有mysql可安装文件
#yum repolist all | grep mysql
安装mysql 服务器命令(一路yes):
# yum install mysql-community-server
安装成功后
# service mysqld start
由于mysql刚刚安装完的时候,mysql的root用户的密码默认是空的,所以我们需要及时用mysql的root用户登录(第一次回车键,不用输入密码),并修改密码
# mysql -u root# use mysql;# update user set password=PASSWORD("这里输入root用户密码") where User='root';# flush privileges;查看mysql是否自启动,并且设置开启自启动命令
# chkconfig --list | grep mysqld# chkconfig mysqld on
mysql安全设置(系统会一路问你几个问题,看不懂复制之后翻译,基本上一路yes):
# mysql_secure_installation
以下是讲解授权远程登录,以Navicat工具为主
[root@MiWiFi-R1CL-srv ~]# mysql -u root -pEnter password: ERROR 1045 (28000): Access denied for user 'root'@'localhost' (using password: YES)[root@MiWiFi-R1CL-srv ~]# mysql -u root -pEnter password: Welcome to the MySQL monitor. Commands end with ; or \g.Your MySQL connection id is 3Server version: 5.6.40 MySQL Community Server (GPL)Copyright (c) 2000, 2018, Oracle and/or its affiliates. All rights reserved.Oracle is a registered trademark of Oracle Corporation and/or itsaffiliates. Other names may be trademarks of their respectiveowners.Type 'help;' or '\h' for help. Type '\c' to clear the current input statement.
使用mysql数据库(真正的数据库,而非数据库软件),将所有数据库的所有表(.)的所有权限(all privileges),授予通过任何ip(%)访问的root用户,密码为123456,最后刷新(flush privileges)即可。
开放防火墙端口:
通过vim修改/etc/sysconfig/iptables,添加一行(这里是为了简单添加一行,更多防火墙知识请自行学习):
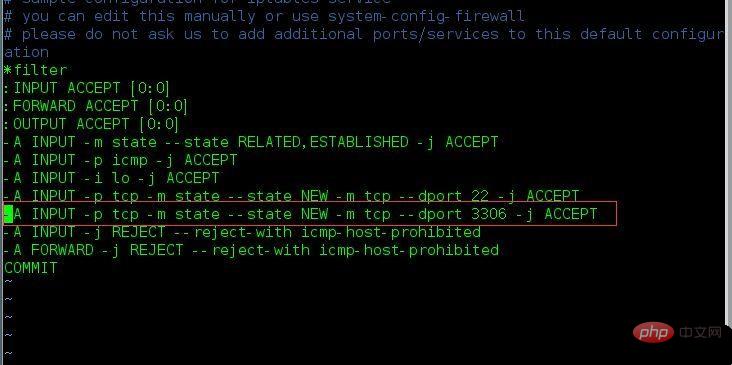
重启防火墙:

在windows下,我用 navicat测试:
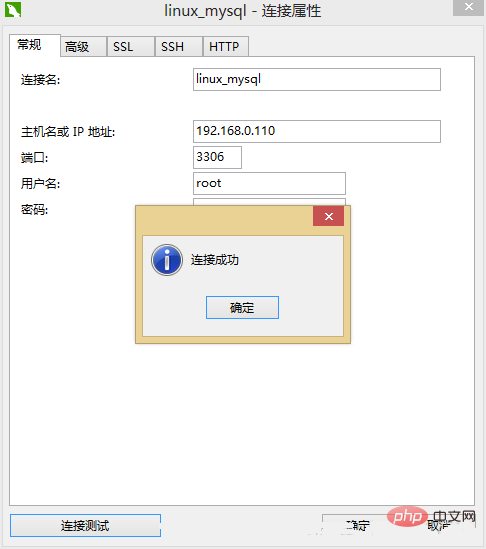
远程连接成功。以上就是LAMP服务配置的详细信息。
更多相关资料请访问PHP中文网:linux视频教程
위 내용은 가상 머신을 이용한 CentOS 7 설치 및 LAMP 서버 환경 구축에 대한 자세한 설명의 상세 내용입니다. 자세한 내용은 PHP 중국어 웹사이트의 기타 관련 기사를 참조하세요!