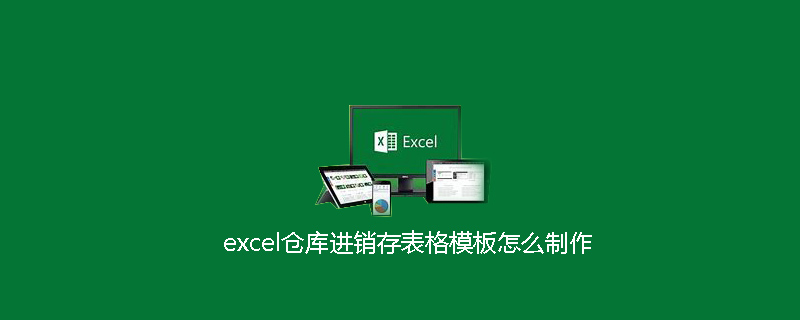
창고 구매, 판매 및 재고 양식 템플릿을 Excel로 만드는 방법은 무엇입니까? 구체적인 단계는 다음과 같습니다:
예: 셀 J4, >10은 노란색,
1 먼저 J4의 수식 설정을 "J4=G4+H4-I41"로 완료합니다.
2 셀을 선택하고 메뉴 표시줄에서 "서식"을 클릭합니다. .
3. 조건을 설정하려면 "조건부 서식"을 클릭하세요.
4. 첫 번째 가로 대화 상자에서 "셀 값"을 클릭하고, 두 번째 대화 상자에서 "작거나 같음"을 입력하고, 세 번째 대화 상자에서 사용자 정의 셀 "=L4"를 입력하고, 또는 텔레스코픽 버튼을 클릭하여 이 셀을 직접 선택하세요.
관련 권장사항: "excel 기본 튜토리얼"
5. "서식"--"패턴"을 클릭하고 빨간색을 선택합니다. --"확신하는".
6 그런 다음 "추가"를 클릭하고 두 번째 대화 상자에 "사이"를 입력하고 세 번째 대화 상자에 사용자 정의 셀 "=L4"를 입력한 다음 "서식"--"패턴"을 클릭합니다. , 밝은 녹색 - "확인"을 선택합니다.
7. 5와 동일하고 "추가"를 클릭하고 두 번째 대화 상자에 "보다 크거나 같음"을 입력하고 세 번째 대화 상자에 사용자 정의 셀 "=K4"를 입력한 후 다음을 클릭합니다. "형식" - "패턴", 노란색 - "확인"을 선택하세요.
8. 모두 입력하신 후 "확인"을 클릭하세요.
9. 복사하려면 J4 오른쪽 하단에 마우스를 놓고 십자 표시를 드래그하면 됩니다.
참고:
1 이 테이블에는 비교적 완전한 안전 재고가 포함되어 있습니다. 값을 입력하면 계산 결과에 따라 테이블의 색상이 자동으로 변경됩니다.
2. 기준값 입력시 절대기준이 아닌 상대기준입니다. (세번째 대화상자에서 지정한 값이 입력된 셀 "=K4" 앞에는 "가 올 수 없습니다. $" 기호, 이는 절대 참조 인용입니다. 그렇지 않으면 복사하는 모든 수식은 값의 첫 번째 행을 기반으로 한 결과입니다.)
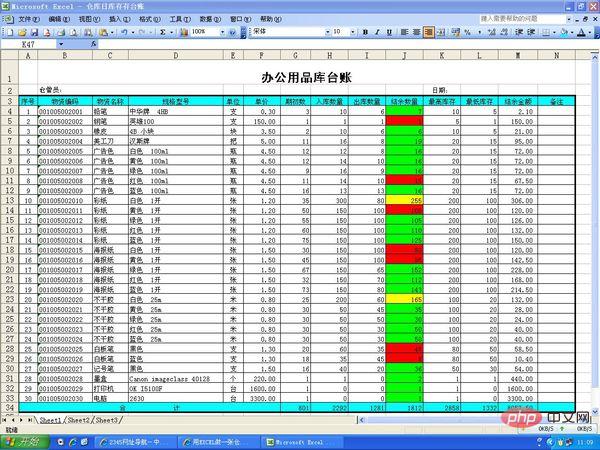
위 내용은 Excel 창고 구매, 판매 및 재고 양식 템플릿을 만드는 방법의 상세 내용입니다. 자세한 내용은 PHP 중국어 웹사이트의 기타 관련 기사를 참조하세요!