
방법 1
샘플 문서를 열고 두 번째 단락(그림의 빨간색 상자)이 빠르게 이동하여 네 번째 단락이 됩니다(그림의 빨간색 화살표가 가리키는 부분)
마우스 커서 위치 지정 at 아래 그림에서 빨간색 화살표가 가리키는 위치와 같이 두 번째 단락의 임의 위치.
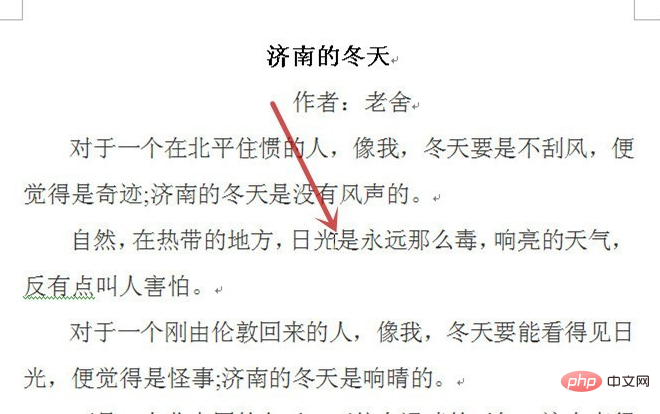
키보드의 "Alt" 및 "Shift" 키(그림의 빨간색 상자)를 놓지 않은 채 누른 후 "↓" 키(그림 녹색 상자)
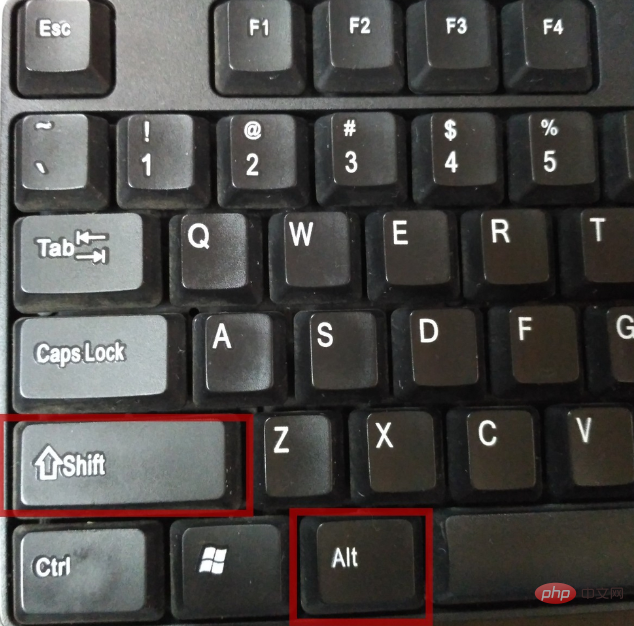

그러면 전체 텍스트가 한 문단 아래로 이동합니다. 를 클릭하고 "↓" 키를 누르면 두 번째 문단이 네 번째 문단이 되며, 전체 문단을 위로 이동하려면 "Alt+Shift+↑" 키를 누르면 됩니다.
관련 추천: "단어 초보자 튜토리얼"
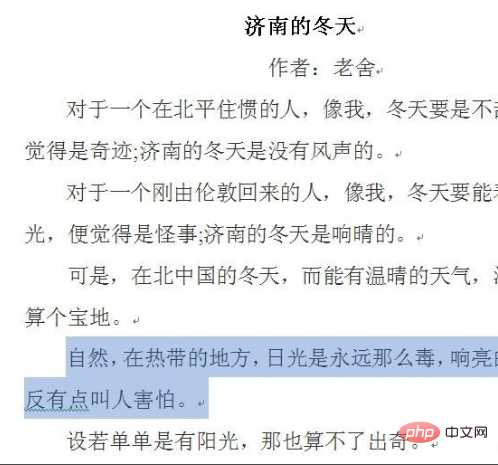
방법 2
마우스 왼쪽 버튼을 이용하여 상단의 "보기"(그림의 빨간색 상자)를 클릭한 후 "문서 보기" 기능 그룹(파란색)에서 "개요 보기"를 클릭합니다. 사진 속 상자)” (그림 속 빨간색 화살표로 가리킴)
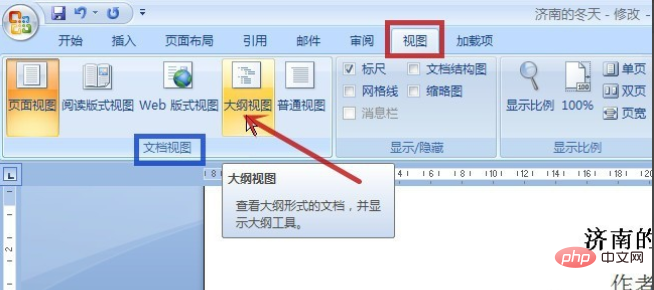
마우스 포인터를 두 번째 앞에 있는 작은 검은 점으로 이동하세요. 단락(그림의 빨간색 화살표가 가리키는 곳)), 마우스 왼쪽 버튼을 누른 채 드래그하면 위치 표시(그림의 빨간색 상자)와 삽입선이 나타나며, 삽입할 위치로 이동한 후 왼쪽 버튼을 놓으면 됩니다. 마우스 버튼.
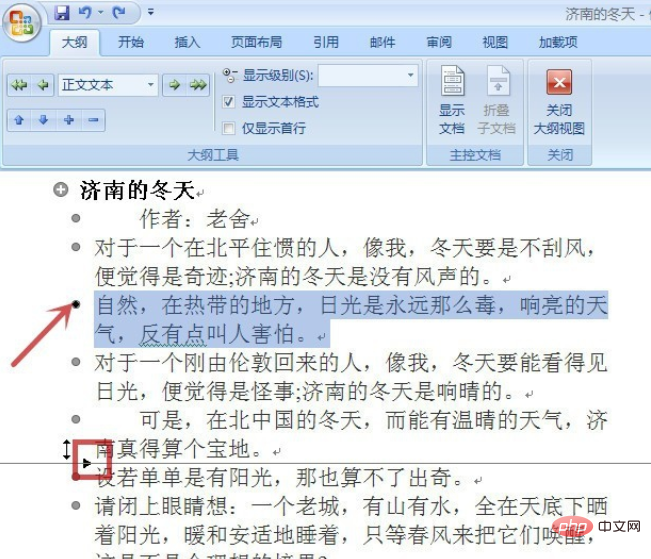
텍스트 이동 후 "개요 보기"를 종료하려면 "개요 보기 닫기"를 클릭하세요. 그림). 아래 그림과 같이:
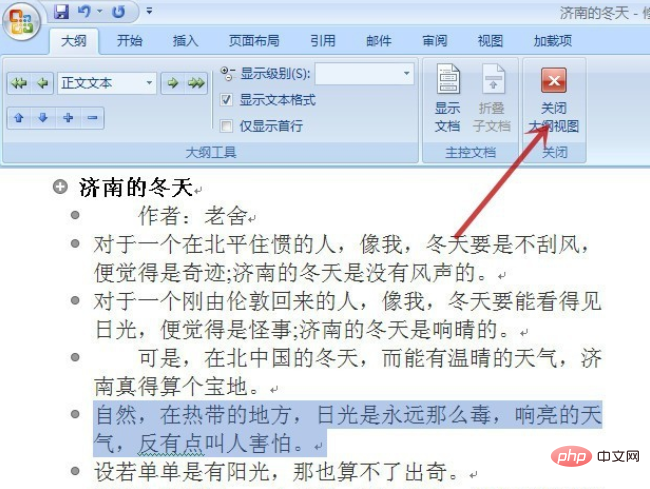
방법 3
텍스트를 드래그하여 선택하세요. (그림의 빨간색 상자)를 이동하려는 다음 키보드의 "Ctrl" 키를 누른 채 텍스트를 삽입하려는 위치(그림의 빨간색 화살표가 가리키는 곳)에 마우스 포인터를 놓고 마우스 오른쪽 버튼을 클릭하세요.
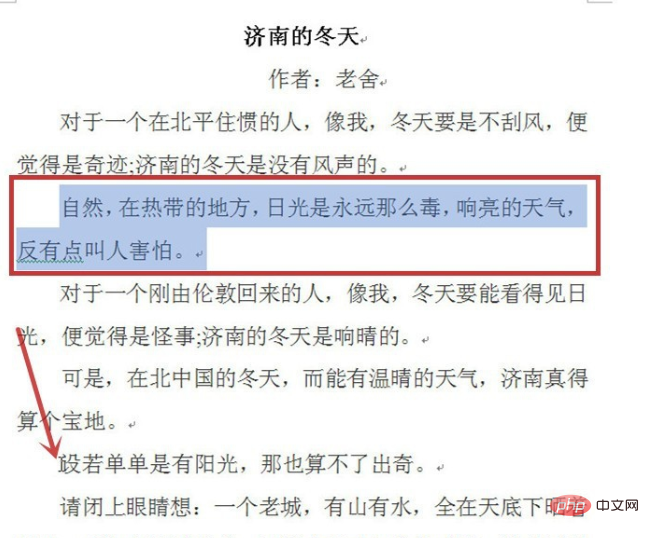
전체 텍스트 이동을 완료하는 방법은 실제로 잘라내기 + 붙여넣기 기능과 동일합니다.

위 내용은 단어 단락을 교환하는 방법의 상세 내용입니다. 자세한 내용은 PHP 중국어 웹사이트의 기타 관련 기사를 참조하세요!