
설치할 컴퓨터를 구입할 때 디스크 파티셔닝 및 파티션 크기 설정 문제는 일반적으로 설치 프로그램에서 설정하므로 구매자가 많지 않습니다. 정상적인 상황에서는 설치 중에 디스크가 4개의 파티션으로 나누어집니다. 때로는 시스템 파티션 C 드라이브가 너무 작고 데이터 디스크가 너무 많거나 C 드라이브가 너무 많고 다른 데이터 디스크가 너무 작습니다. 전체 용량이 시스템 디스크에 할당된 하드 디스크도 있습니다. 간단히 말해서, 디스크 파티션이 무리가 있을 수 있습니다. 어떻게 해결해야 할까요? 이때 하드디스크 파티션의 크기를 조정해야 합니다. 디스크를 다시 파티션하는 방법을 살펴보겠습니다.
1. 먼저 시스템의 디스크 관리에 들어가서 "내 컴퓨터"를 마우스 오른쪽 버튼으로 클릭하고 "관리"를 선택합니다.
2 팝업창 왼쪽에 있는 "디스크 관리"를 클릭하세요.
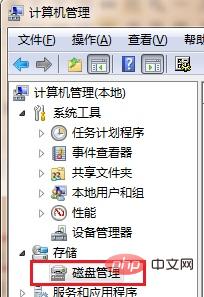
3 컴퓨터 파티션 상태를 확인할 수 있습니다. 남은 공간이 충분한 드라이브 문자를 선택하고 마우스 오른쪽 버튼을 클릭한 후 팝업 오른쪽 클릭 메뉴에서 "볼륨 압축"을 선택합니다.
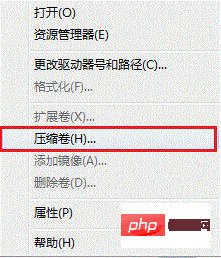
4. 팝업 편집 상자에 압축하려는 공간의 양(MB, 즉 메가바이트)을 입력합니다. 그런 다음 "압축"버튼을 클릭하십시오.
5. 압축에 성공하면 아래에 "사용 가능한 공간"이 추가로 생성되고 "새 단순 볼륨"을 선택합니다. . 팝업창에서 바로 "다음"을 클릭하세요.
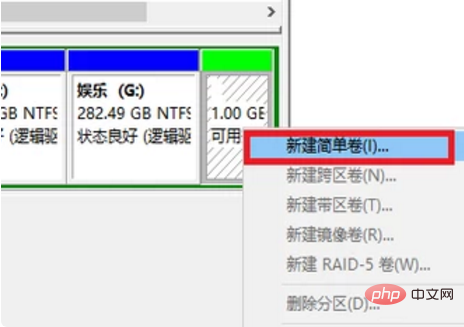
6. 그런 다음 볼륨 크기를 설정하고 원하는 크기를 입력한 후 "다음"을 클릭하여 드라이브 문자를 선택합니다.
7. 다음으로 디스크 형식을 선택하고 일반적으로 기본 형식을 사용하고 "다음"을 직접 클릭합니다.
8 마지막으로 "마침"을 클릭합니다.
권장: WindowsTutorial
위 내용은 하드 드라이브를 다시 파티션하는 방법의 상세 내용입니다. 자세한 내용은 PHP 중국어 웹사이트의 기타 관련 기사를 참조하세요!



