
워드에서 문서를 편집할 때 실수로 실수를 했다면 실행 취소 기능을 이용해 원래 작업으로 돌아갈 수 있는데, 워드에서 실행 취소 기능을 사용할 수 없다면 어떻게 해야 할까요? 아래에서는 Word2016을 사용하여 이 상황을 해결하는 방법을 보여줍니다.
1. 실행 중인 모든 프로그램을 닫고 "Win+R"을 눌러 "실행" 창을 연 다음 "regedit"를 입력하고 확인을 클릭하세요.
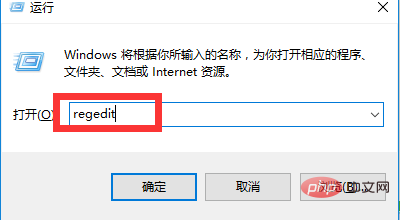
2 레지스트리 편집기에서 다음 레지스트리 하위 키를 확장합니다: HKEY_CURRENT_USERSoftwareMicrosoftOffice15.0WordOptions
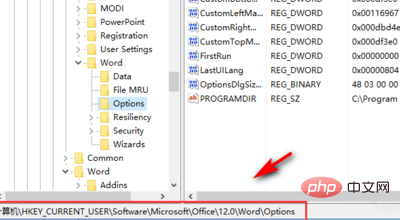
3 왼쪽의 "옵션" 키를 선택한 상태에서 "편집" - "새로 만들기"를 클릭합니다. DWORD (32-bit)" 항목
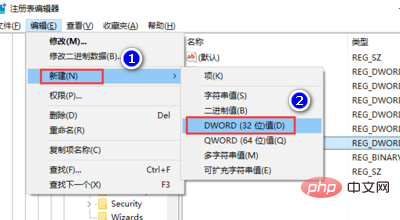
4. 이때 새 키의 내용은 현재 편집 상태가 됩니다. 키 이름을 "UndoHistory"로 변경하고 Enter 키를 눌러 확인
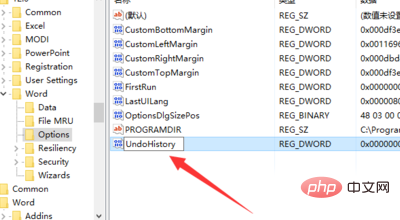
5. "UndoHistory"를 마우스 오른쪽 버튼으로 클릭하고 팝업 메뉴에서 "수정" 메뉴 항목을 클릭합니다.
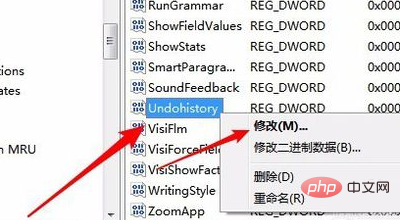
6. Dword 값을 편집할 수 있는 창이 나타납니다. 여기에서 기본을 "로 선택합니다. Decimal"을 선택하고 값을 변경합니다. 데이터를 20으로 수정하고 마지막으로 확인 버튼을 클릭하면 됩니다. 컴퓨터를 다시 시작하면 word2016의 실행 취소 단축키를 사용할 수 있는 것을 확인할 수 있습니다
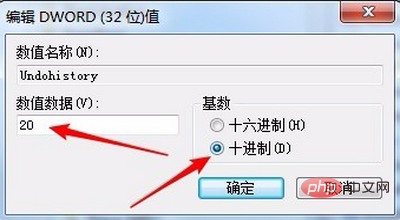
Word 관련 기술에 대한 자세한 내용은 기사를 읽으려면 Word Tutorial 칼럼을 방문하세요!
위 내용은 단어 취소가 안되는 문제 해결 방법의 상세 내용입니다. 자세한 내용은 PHP 중국어 웹사이트의 기타 관련 기사를 참조하세요!