이 글은 Java의 IDE 역사와 아이디어의 활용에 대해 소개합니다. 도움이 필요한 친구들이 참고할 수 있기를 바랍니다.
Java 개발 도구의 역사적 변화
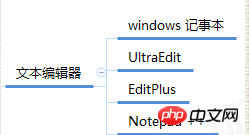
JCreator
Jcreator는 네덜란드의 Xinox Software에서 개발한 Java 프로그래밍용 통합 개발 환경(IDE)입니다.
공식 웹사이트: http ://www.jcreator.com/
JBuilder
JBuilder는 Borland에서 개발한 Java용 통합 개발 도구입니다.
Borland는 1983년에 설립되었으며 미국 캘리포니아에 본사를 두고 있습니다. 당시 Java 통합 개발 도구 중 인기가 있었지만 곧 새로운 도구에 의해 패배했습니다.
2009년 5월 6일 영국 소프트웨어 회사인 Micro Focus는 현금 7,500만 달러에 Borland Software Company를 인수한다고 발표했습니다.
eclipse;
Eclipse는 원래 상용 소프트웨어인 Visual Age for Java를 대체하기 위한 차세대 Java 통합 개발 환경으로 IBM에서 개발되었습니다.
2001년 11월 IBM은 Eclipse를 오픈 소스 커뮤니티에 제공했으며 이후 비영리 단체에 의해 개발되었습니다. 지금까지의 소프트웨어 공급업체 Alliance Eclipse Foundation(Eclipse Foundation) 관리
myeclipse
는 1997년에 설립된 미국 Genuitec 회사에서 개발한 Eclipse 기반 Java 개발 통합 환경입니다.
MyEclipse Enterprise Workbench는 2003년에 출시되었습니다. 출시된 이 도구는 유료입니다.
공식 웹사이트: http://www.genuitec.com/
MyEclipse는 주로 자체 플러그인을 갖춘 Eclipse를 기반으로 개발된 강력한 엔터프라이즈급 Java 통합 개발 환경입니다. Java, Java EE 및 모바일 애플리케이션 개발에 사용됩니다.
MyEclipse는 특히 다양한 오픈 소스 프레임워크 및 기술 지원을 광범위하게 지원합니다.
netbeans
NetBeans는 Sun 회사입니다(2009년 Oracle에 인수됨). )는 개발자가 Java 프로그램을 개발하기 위해 2000년에 설립한 오픈 소스 통합 개발 환경입니다.
NetBeans는 1997년에 시작된 대학생 프로젝트로 나중에 NetBeans의 상용 버전이 출시되었습니다. 1999년에 회사를 인수하고 2000년 6월에 NetBeans를 오픈 소스 프로젝트로 출시했습니다.
Intellij IDEA
IntelliJ IDEA는 JetBrains의 자회사인 IDEA로, Java 통합 개발 환경 중 최고로 인정받고 있습니다. 업계의 Java 개발 도구
JetBrains는 체코의 수도인 프라하에 본사를 두고 있는 체코 소프트웨어 회사입니다. 이 회사의 개발자는 엄격한 것으로 알려진 동유럽 프로그래머입니다.
공식 웹사이트: https://www.jetbrains.com/
Intellij IDEA 도구는 2001년 1월에 IntelliJ IDEA 버전 1.0이 출시되었습니다.
IntelliJ IDEA는 사용되지 않았습니다. 유료 소프트웨어이지만 2009년 이후 무료 커뮤니티 오픈 소스 버전을 출시하기 시작했습니다.
현재 IntelliJ IDEA에는 무료 커뮤니티 버전(상대적으로 기능이 적음)과 유료 플래그십 버전(기능이 더 포괄적임)이 있습니다. JetBrains
IntelliJ IDEA
제품은 주로 Java용 통합 개발 도구입니다.
AppCode
는 주로 Objective-C/Swift용 통합 개발 도구입니다.
CLion
주로 C/C++용 통합 개발 도구입니다. ;
GoLand
주로 Go 언어용 통합 개발 도구입니다.
PhpStorm
주로 PHP용 통합 개발 도구입니다.
PyCharm
주로 Python 개발 도구 통합용입니다.
RubyMine은 주로 Ruby용 통합 개발 도구입니다. WebStorm은 주로 JavaScript, HTML5, CSS3 및 기타 프런트엔드 기술용 통합 개발 도구입니다. Rider는 주로 .net 통합 개발 도구용입니다. DataGrip주로 데이터베이스 시각화 연결 및 운영 도구입니다.
Idea의 특징
IntelliJ IDEA는 주로 Java 언어 개발 도구를 지원하는 데 사용되며 거의 모든 현재 주류 기술 및 프레임워크를 지원하며 엔터프라이즈 애플리케이션, 모바일 애플리케이션 및 웹 애플리케이션에 능숙합니다. 개발;
IntelliJ IDEA는 매우 사용자 친화적이고 지능적이며 자체 사용자 정의가 가능하며 개발 효율성이 매우 높습니다.
Idea 버전
IntelliJ IDEA는 "Ultimate Edition"과 "Community Edition"으로 구분됩니다. )는 강력한 기능과 30일 무료 평가판 기간을 갖춘 유료 버전입니다.
Community Edition은 플래그십 버전보다 기능이 훨씬 적은 무료 버전이며 항상 무료로 사용할 수 있습니다.
일반적으로 IntelliJ IDEA는 대규모 버전은 1년에 한 번씩 반복됩니다. 주요 버전에서 작은 버전의 반복 시간은 고정되어 있지 않습니다. 빠르면 1개월, 늦어도 2~3개월이 될 수 있습니다.
현재 최신 버전은 IntelliJ입니다. IDEA 2018.2.4
Idea 사용을 위한 사전 안내
1. Idea는 아시아 지역에 서버가 없기 때문에 Idea 사용 중 플러그인 라이브러리 접속, 버전 업데이트 등 일부 문제가 발생할 수 있습니다.
2. Idea의 하드웨어 요구 사항은 기본 요구 사항이 그리 높지 않지만, 특히 대규모 Java 웹 프로젝트를 개발할 때는 기본적으로 4G 메모리를 사용할 수 없습니다. 8G 이상의 메모리를 사용하는 것이 가장 좋습니다.
3. Idea와 Eclipse의 사용에는 약간의 차이가 있으며 Eclipse 방식에 따라 Idea를 배울 수 없습니다. 우리는 일식에 익숙해져 있기 때문에 아이디어를 배울 때 한동안 적응하지 못하고, 심지어 포기할 생각이 들더라도 며칠만 버티는 것이 정상입니다. ;
아이디어 다운로드 및 설치
공식 웹사이트 다운로드: https://www.jetbrains.com/
아이디어 다운로드 패키지에는 두 가지 형식이 있습니다. 하나는 exe 설치 버전이고 다른 하나는 압축 해제 버전입니다.
exe 형식의 설치 버전은 설치해야 하며, zip 형식의 압축 해제 버전은 설치할 필요가 없으며 압축을 풀어서 바로 사용할 수 있습니다.
압축 해제 버전의 zip을 사용하는 것이 좋습니다. , 압축 해제 후 바로 사용할 수 있어 편리합니다.
Idea 디렉토리 구조
Idea 압축 해제 후 디렉토리 구조는 다음과 같습니다.
bin은 IDEA의 실행 프로그램 디렉토리입니다.
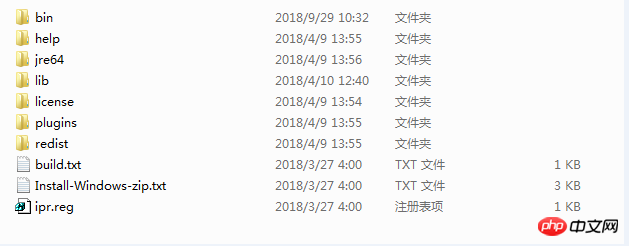 help는 IDEA입니다. 도움말 파일 디렉터리
help는 IDEA입니다. 도움말 파일 디렉터리
jre32는 IDEA와 함께 제공되는 32비트 JRE 환경입니다.
jre64는 IDEA와 함께 제공되는 64비트 JRE 환경이므로 IDEA는 JDK가 설치되지 않은 컴퓨터에서 Java 언어를 개발할 수 있습니다. IDEA가 의존하는 라이브러리 파일 디렉토리이며 그 안에 많은 Jar 파일이 있습니다.
license는 IDEA의 라이센스 파일 디렉토리입니다.
plugins는 IDEA의 플러그인 디렉토리입니다. IDEA의 색인 메커니즘은
두 개의 .txt 설명 파일과 하나의 레지스트리 파일에 의존합니다.
Idea가 실행되기 시작합니다.
컴퓨터가 32비트인 경우 idea.exe를 두 번 클릭하여 실행을 시작합니다. 64비트, idea64.exe를 두 번 클릭하여 실행을 시작합니다.
2. 지원되는 테마 색상을 선택합니다. 선택되지 않은 프레임워크는 지원되지 않지만 나중에 사용할 수 있습니다.
4. 아이디어 생성 프로젝트 인터페이스에 추가하세요. 새 프로젝트 만들기
프로젝트 가져오기 명령 기존 프로젝트 열기
버전 관리에서 체크아웃 명령은 Github 프로젝트에서 확인할 수 있습니다.
참고: Idea가 시작된 후에는 기본적으로 C:Users 컴퓨터에 저장됩니다. username.IntelliJIdea2017.3 user 해당 디렉터리 아래에 구성 및 캐시 인덱스 정보 디렉터리를 만듭니다. 프로젝트
보통 아이디어를 처음 사용할 때는 프로젝트 생성을 선택합니다.
처음 아이디어를 사용하기 시작하면 여기서 생성된 프로젝트는 실제로 작업 공간을 만드는 것과 동일하므로 일반적으로 빈 프로젝트를 생성하도록 선택합니다.
Project 및 Mudoule
IntelliJ IDEA에는 Eclipse와 유사한 작업 공간 개념이 없습니다. (작업 공간) Idea의 가장 큰 단위는 Project입니다.
여러 프로젝트를 동시에 열고 싶다면 IntelliJ IDEA에서 제공하는 솔루션은 여러 프로젝트 인스턴스를 여는 것, 즉 여러 Idea를 여는 것입니다. 물론 이 경우에는 그다지 편리하지 않습니다.
따라서 하나의 아이디어에서 여러 프로젝트를 보려면 빈 프로젝트를 작업 공간으로 만든 다음 빈 프로젝트 아래에 여러 모듈을 만들 수 있습니다.
Idea의 인터페이스 소개
메뉴 모음

Toolbar

탐색 모음
왼쪽 탐색 영역
중간 편집 작업 영역
오른쪽 탐색 영역
하단 탐색 영역
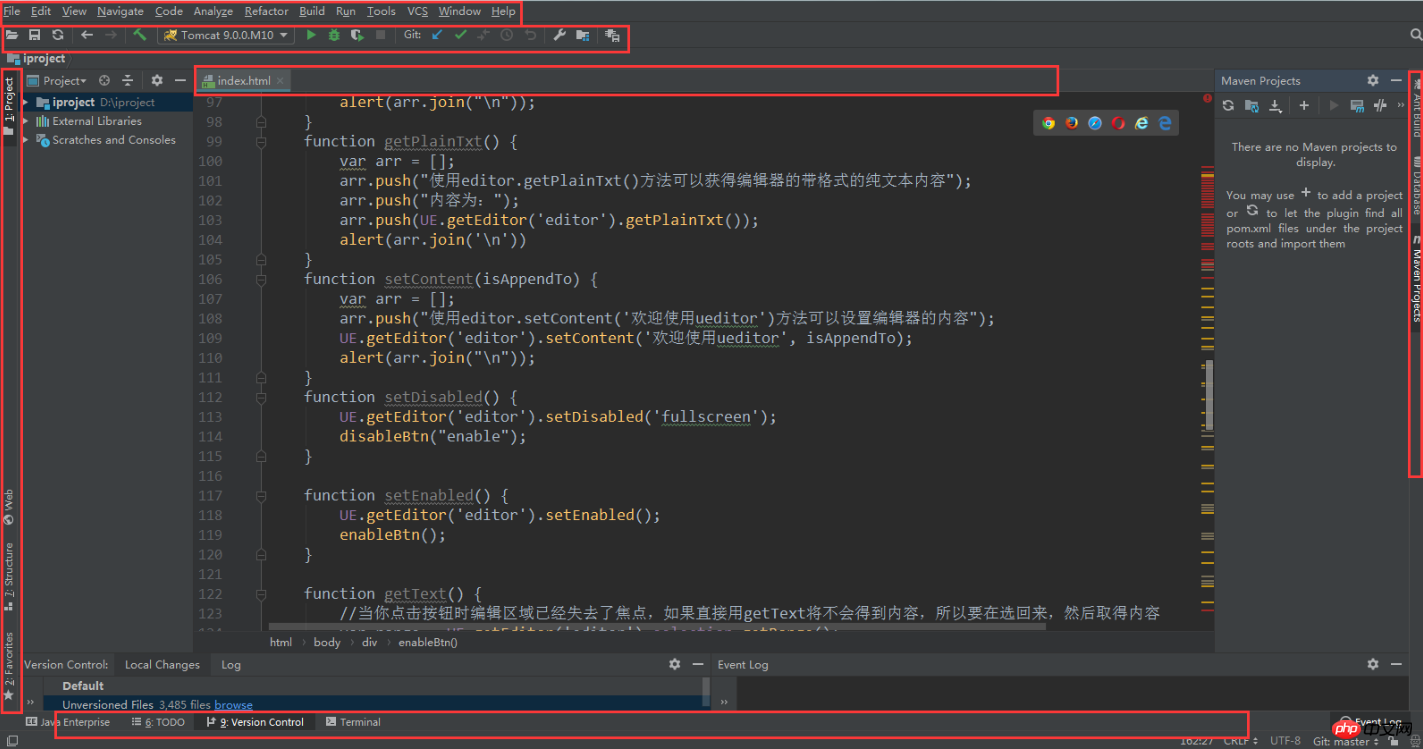
----------대응모---------- --------------------------------
Java 프로젝트 생성
빈 프로젝트 아래에 Java를 생성하는 것이 좋습니다 즉, 프로젝트, 즉 빈 프로젝트 아래에 Java 모듈을 생성합니다.
메서드: File-->New-->Module-->Java
메뉴 표시줄의 프로젝트 구성 지침
.iml
.idea는 모듈의 구성 파일입니다.
IntelliJ IDEA는 Ctrl + S(저장)가 없는 IDE이므로 코드를 수정할 때마다 실행하거나 디버깅할 수 있습니다. 또는 코드 누락 문제를 걱정할 필요가 없습니다.
IntelliJ IDEA는 코드를 저장하기 위해 Ctrl + S를 누를 필요가 없지만 코드 오류 확인도 실시간으로 수행되므로 그럴 필요가 없습니다. 코드 컴파일 문제에 대해 걱정하세요.
프로젝트를 전체적으로 컴파일해야 하는 경우 수동으로 빌드해야 합니다.
메뉴 표시줄의 파일-->프로젝트 구조에서 SDK를 설정한 다음 설정할 수도 있습니다. 언어 수준, java8 또는 java9 등 물론 SDK 선택은 언어 수준 선택과 일치해야 합니다.
Idea 글꼴 인코딩 설정
메뉴를 통해 파일 --> 설정(기본적으로 IntelliJ의 모든 설정) IDEA는 이 메뉴 아래에 있습니다.)
글꼴 설정
테마의 글꼴을 수정하는 것은 일반적으로 권장되지 않습니다. 테마는 전체 Idea 도구를 참조합니다.
코드 개발 편집기의 글꼴을 수정하는 것이 좋습니다. 편집기에서 글꼴 옵션을 수정합니다. 글꼴 크기는 18을 권장합니다.
인코딩 설정
파일 인코딩 및 프로젝트 인코딩 설정은 편집기에서 모두 UTF로 변경하는 것이 좋습니다. -8;
Java 프로젝트용 jar 패키지를 포장합니다
메뉴 표시줄 File-->Project Structure
1에서 모듈의 종속성을 구성하고 Java 프로젝트가 의존하는 타사 jar를 추가합니다. 오른쪽의 종속성에서(그렇지 않으면 추가하지 마세요)
2. 중간 영역에 + 기호를 추가하도록 선택하세요.->
3 메뉴 표시줄에서 방금 생성한 아티팩트를 선택하고 확인을 클릭하여 출력 디렉터리에 jar 파일을 생성합니다.
모듈 만들기Java Enterprise를 선택하고 Java EE8(또는 Java EE 7/6)을 선택한 다음 Create web.xml을 선택합니다(여기에 작은 버그가 있을 수 있습니다. 웹일 수도 있습니다.Tomcat을 시작하려면 녹색 삼각형 화살표를 클릭하세요.
Tomcat을 중지하려면 빨간색 사각형 버튼을 클릭하세요. 일반적으로 중지되지 않았음을 나타내는 해골이 표시됩니다.
때로는 두 번 클릭해도 Tomcat 컨테이너가 완전히 중지되지 않을 수 있습니다. 이때 포트가 쉽게 점유됩니다. 이때 시스템의 리소스 관리자를 열고 시스템의 모든 Java 프로세스를 수동으로 종료해야 합니다.
Idea에 웹 배포보통 개발 중에 우리 웹 프로젝트는 디버깅 및 실행을 위해 Tomcat에 배포되고 코드 개발이 수행됩니다. idea 도구에서 웹 프로젝트를 개발하고 이를 Tomcat에 배포하는 단계는 다음과 같습니다.Tomcat을 배포하기 전에 먼저 Actifacts를 구성합니다. 메뉴 표시줄 File -->project Structure-->Actifacts에서 Web Application: Exploded -->From ModuleUnder 아래에서 Add +를 선택합니다. tomcat 배포 구성된 Actifact를 추가하고 애플리케이션 컨텍스트를 설정war 패키지를 생성하는 아이디어프로젝트 구조 열기모듈의 종속성을 구성하고 오른쪽의 종속성 아래에 종속 jar을 추가합니다. 아티팩트 메뉴 표시줄에서 파일 --> 프로젝트 구조 아래->액티팩트에서 웹 애플리케이션: 아카이브->for xxx메뉴 표시줄 빌드->아티팩트 빌드에서 추가 +를 선택합니다. .. 방금 생성한 아티팩트를 선택하고 확인을 클릭하면 출력 디렉터리에 저장됩니다. Idea의 인덱스 및 캐시 아래에 war 파일을 생성합니다. IntelliJ IDEA는 프로젝트를 처음 로드할 때 인덱스를 생성하고, 인덱스를 생성하는 시간은 프로젝트의 파일 수에 비례합니다. IntelliJ IDEA에서는 코드를 편집하더라도 인덱스 생성 프로세스는 동일하므로 컴파일하거나 실행할 수 없으므로 IntelliJ까지 기다리는 것이 좋습니다. IDEA는 진행하기 전에 인덱스 생성을 완료합니다. IntelliJ IDEA의 캐시와 인덱스는 주로 파일 쿼리 속도를 높여 다양한 검색, 코드 프롬프트 및 기타 작업 속도를 높이는 데 사용됩니다.
그러나 특정 특수 조건에서는 IntelliJ IDEA도 정전, 강제 종료 등으로 손상될 수 있습니다. IntelliJ IDEA가 다시 열리면 IntelliJ IDEA에서 설명할 수 없는 다양한 오류가 보고될 가능성이 높습니다. 파일-->캐시 무효화 및 다시 시작은 일반적으로 무효화 및 다시 시작을 클릭하는 것이 좋습니다.
인덱스 파일이 있는 디렉터리 주소: C:Users 현재 로그인된 시스템 사용자 이름. IntelliJ Idea14system
위 방법을 사용하지 않는 경우 전체 시스템을 삭제하여 인덱스와 캐시를 지울 수도 있습니다. IntelliJ IDEA가 프로젝트를 다시 시작하면 새 시스템 디렉터리와 해당 프로젝트 캐시 및 인덱스가 다시 생성됩니다.
아이디어 프로젝트 삭제아이디어 프로젝트 삭제 또는 모듈을 물리적으로 삭제할 수 없으며 논리적으로 삭제될 뿐입니다. 실제로 삭제하려면 디스크에서 디렉토리에 직접 들어가 삭제해야 합니다. 아이디어 코드 템플릿 설정 IntelliJ IDEA는 새 클래스와 함께 제공되는 클래스 주석 형식을 기본으로 합니다. 일반적으로 친숙하지 않거나 충분히 표준화되지 않았기 때문에 일반적으로 회사의 코딩 표준에 따라 설정해야 합니다. 메뉴 표시줄 File--> 아래 설정; ;설정-->편집기-->파일 및 코드 템플릿 다른 파일 형식 선택 라이브 코드 템플릿메뉴 표시줄의 파일--설정 -->편집기에서 예를 들어 System.out.println()으로 인쇄하려면 soout를 입력하세요. 사용자 정의할 수도 있습니다. 실시간 코드 템플릿 정의 maven 설정Maven은 파일-->빌드, 실행, 배포에서 설정할 수 있습니다. -->빌드 도구 Maven 설치 홈 디렉터리, maven의 settings.xml 위치 및 로컬 창고 위치를 지정할 수 있습니다. Maven 프로젝트 만들기프로젝트 만들기, 제공된 플러그인을 사용하지 않도록 선택할 수 있습니다. Maven을 사용하여 Maven 프로젝트 뼈대를 생성하거나 xx-webapp, xxx-war와 같은 방법을 사용하여 프로젝트 뼈대를 생성할 수 있습니다. maven 프로젝트 컴파일 및 패키징 작업 공간의 오른쪽에는 Maven 프로젝트가 있습니다. 영역이 표시됩니다. 라이프사이클 아래에서 해당 라이프사이클 명령을 확장하고 두 번 클릭하면 해당 작업을 수행할 수 있습니다. Maven의 확장된 영역에는 jar 패키지를 볼 수 있는 등 몇 가지 기능 버튼도 있습니다. Idea 플러그인 사용 IntelliJ IDEA 자체의 많은 기능도 플러그인을 통해 구현됩니다. IntelliJ IDEA 자체에서는 Idea 도구에 통합된 수많은 플러그인을 개발했습니다. Idea가 설치되었습니다. 다양한 우수한 플러그인이 함께 제공됩니다. 공식 플러그인 라이브러리: https://plugins.jetbrains.com/메뉴 표시줄에서 플러그인 창을 엽니다. 파일 --> 설정 --> 플러그인
IntelliJ IDEA에는 플러그인 분류가 잘 되어 있습니다.
모든 플러그인은 모든 플러그인을 표시합니다. 현재 활성화된 모든 플러그인 ;
Disabled는 현재 기간에 비활성화된 모든 플러그인을 표시합니다.
Bundled는 IntelliJ IDEA와 함께 제공되는 모든 플러그인을 표시합니다.
Custom은 우리가 직접 설치한 모든 플러그인을 표시합니다. 플러그인을 여러 번 설치하면 이 옵션이 사용됩니다.
활성화된 플러그인이 선택되어 있습니다. 플러그인을 비활성화하려면 확인란을 제거하세요.
플러그인 창고도 있습니다. 아래는 idea에서 공식적으로 제공하는 플러그인입니다. 다운로드하여 설치할 수도 있고, 물론 로컬로 다운로드하여 설치할 수도 있습니다.
플러그인 창고가 해외에 있어서 플러그인 목록이 표시되지 않거나, 플러그인 목록이 표시되고 설치가 완료되지 않을 수 있습니다.
Idea는 MyBatis 플러그인
MyBatis 플러그인을 설치하지만 이 플러그인은 유료 플러그인이므로 직접 사용할 수 없습니다.
무료 Mybatis 플러그인은 무료로 사용할 수 있습니다.
IntelliJ IDEA는 Mybatis 자동 코드 생성을 구성합니다
플러그인 구성:
<build> <plugins> <plugin> <groupId>org.mybatis.generator</groupId> <artifactId>mybatis-generator-maven-plugin</artifactId> <version>1.3.6</version> <configuration> <!--配置文件的位置--> <configurationFile>src/main/resources/GeneratorMapper.xml</configurationFile> <verbose>true</verbose> <overwrite>true</overwrite> </configuration> </plugin> </plugins> </build>
코드 생성 파일 구성:
<?xml version="1.0" encoding="UTF-8"?> <!DOCTYPE generatorConfiguration PUBLIC "-//mybatis.org//DTD MyBatis Generator Configuration 1.0//EN" "http://mybatis.org/dtd/mybatis-generator-config_1_0.dtd"> <generatorConfiguration> <!-- 指定连接数据库的JDBC驱动包所在位置,指定到你本机的完整路径 --> <classPathEntry location="C:/Users/jimly/.m2/repository/mysql/mysql-connector-java/5.1.44/mysql-connector-java-5.1.44.jar"/> <!-- 配置table表信息内容体,targetRuntime指定采用MyBatis3的版本 --> <context id="tables" targetRuntime="MyBatis3"> <!-- 抑制生成注释,由于生成的注释都是英文的,可以不让它生成 --> <commentGenerator> <property name="suppressAllComments" value="true" /> </commentGenerator> <!-- 配置数据库连接信息 --> <jdbcConnection driverClass="com.mysql.jdbc.Driver" connectionURL="jdbc:mysql://192.168.230.128:3306/p2padmin" userId="root" password="123456"> </jdbcConnection> <!-- 生成model类,targetPackage指定model类的包名, targetProject指定生成的model放在eclipse的哪个工程下面--> <javaModelGenerator targetPackage="com.bjpowernode.p2p.admin.model" targetProject="src/main/java"> <property name="enableSubPackages" value="false" /> <property name="trimStrings" value="false" /> </javaModelGenerator> <!-- 生成MyBatis的Mapper.xml文件,targetPackage指定mapper.xml文件的包名, targetProject指定生成的mapper.xml放在eclipse的哪个工程下面 --> <sqlMapGenerator targetPackage="com.bjpowernode.p2p.admin.mapper" targetProject="src/main/java"> <property name="enableSubPackages" value="false" /> </sqlMapGenerator> <!-- 生成MyBatis的Mapper接口类文件,targetPackage指定Mapper接口类的包名, targetProject指定生成的Mapper接口放在eclipse的哪个工程下面 --> <javaClientGenerator type="XMLMAPPER" targetPackage="com.bjpowernode.p2p.admin.mapper" targetProject="src/main/java"> <property name="enableSubPackages" value="false" /> </javaClientGenerator> <!-- 数据库表名及对应的Java模型类名 --> <table tableName="u_permission_info" domainObjectName="PermissionInfo" enableCountByExample="false" enableUpdateByExample="false" enableDeleteByExample="false" enableSelectByExample="false" selectByExampleQueryId="false"/> </context> </generatorConfiguration>
Maven run 구성
mybatis-generator:generate -e
Idea
F7에서 코드 디버깅: 디버그 모드에서 다음 단계로 진입합니다. 현재 줄 중단점이 메소드라면 현재 메소드 본문을 입력하세요. 메소드 본문에 메소드가 있으면 포함된 메소드가 입력되지 않습니다.
F8: 디버그 모드에서는 다음 단계로 이동합니다. 다음 단계에서 현재 줄의 중단점이 메서드라면 현재 메서드 본문에 들어가지 않습니다
F9: 디버그 모드에서는 프로그램 작업을 재개하지만, 중단점 아래 코드에 중단점이 있으면 다음 중단점에서 중지합니다.
Alt + F8: 디버그 상태에서 개체를 선택하면 계산식을 입력할 수 있는 디버깅 상자가 팝업되어 입력 내용의 디버깅 결과를 볼 수 있습니다.
선택한 개체를 보는 일반적인 방법은 세 가지가 있습니다.
객체 선택 후 단축키 Alt + F8 사용 객체 선택 후 시계로 객체 드래그 객체 선택 후 해당 객체 위에 마우스를 약 2초간 올려놓기 아이디어 검색 학급 검색메뉴 표시줄에서 탐색 클래스...파일 검색파일...모두 검색편집-->찾기--경로에서 찾기툴바에서 검색 아이콘 버튼을 클릭하세요. Shift 키를 연속해서 두 번 누르세요. 위의 검색 상자를 모두 가져온 후 취소하려면 esc 키를 누르세요. 접미사 완성: fori 100.forisoutnew User().sout은 사용자 객체nn를 인쇄하여 null과 같지 않은 개수, user.nnreturnuser.return
을 확인할 수 있습니다.
클래스 메소드 및 필드 개요 보기 현재 클래스를 열고 왼쪽의 구조 개요를 클릭하여 확인하세요. 클래스의 메소드 호출 수준 보기 메서드를 마우스 오른쪽 버튼으로 클릭하고 사용법 찾기 또는 단축키를 누르세요. Alt + F7인터페이스 클래스 구현을 보는 아이디어 인터페이스 왼쪽의 녹색 점을 클릭하면 나타나는 목록이 인터페이스가 구현된 클래스입니다. 인터페이스 메소드 앞의 녹색 점을 클릭하세요. (단축키: Ctrl+Alt+ B) Idea는 자동으로 패키지를 가져옵니다idea를 사용하여 Java 프로젝트를 개발할 때 jdk 또는 thirds를 가져와야 하는 경우가 많습니다. -파티 클래스 라이브러리 클래스. Idea에서 타사 클래스를 가져오려면 Alt + Enter 단축키를 사용하세요. 하지만 수동으로 가져오는 것은 매우 번거롭고 비효율적입니다.메뉴 표시줄의 파일-->설정-->편집기-->일반-->자동 가져오기에서 설정:
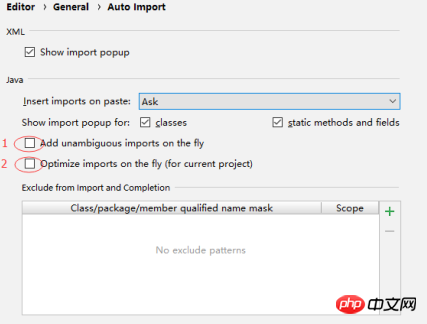
옵션 1, IntelliJ IDEA는 코드를 작성할 때 자동으로 가져옵니다. 패키지를 사용하려면 이름이 같은 패키지의 경우 수동으로 Alt + Enter를 눌러 가져와야 합니다.
옵션 2, IntelliJ IDEA는 코드를 작성할 때 일부 패키지를 자동으로 제거하는 등 가져온 패키지를 자동으로 최적화하는 데 도움을 줍니다.
공통 단축키 아이디어
Ctrl + Y 커서가 있는 줄 삭제 또는 선택한 줄 삭제
Ctrl + X 커서가 있는 줄 잘라내기
Ctrl; + F 현재 파일에서 텍스트 검색
Ctrl + R 현재 파일에서 키워드 교체
Ctrl + C 복사
Ctrl + V 붙여넣기
Ctrl + Z 실행 취소
Ctrl + G 이동 현재 파일의 지정된 줄
Ctrl + / 커서가 있는 코드 줄에 주석을 추가합니다. 현재 파일 유형에 따라 다른 주석 기호가 사용됩니다.
Ctrl +Shift + / 여러 줄 코드 주석;
Alt + Insert 코드는 생성된 객체의 get 메소드, 구성 메소드, toString() 등의 설정/을 자동으로 생성합니다. Ctrl + Alt + L 형식 코드는 현재 파일에 사용할 수 있습니다. 전체 패키지 디렉토리; Alt + Enter를 눌러 jar의 참조 클래스 가져오기 ctrl +shift + alt +j는 현재 파일에서 동일한 단어 또는 문자를 모두 선택합니다. Shift + F6은 코드 리팩터링, 이름 바꾸기 등을 수행합니다. Shift + Tab은 코드를 앞으로 들여쓰기하고 Ctrl + O는 가져온 클래스를 최적화하고 불필요한 가져오기를 정리합니다. ; Ctrl + Shift + U를 사용하여 선택한 코드를 대문자/소문자로 번갈아 변환합니다.위 내용은 Java IDE의 역사와 아이디어 활용 소개의 상세 내용입니다. 자세한 내용은 PHP 중국어 웹사이트의 기타 관련 기사를 참조하세요!