다음 편집기는 CSS를 사용하여 탭 레이아웃을 구현하는 간단한 예를 제공합니다(반드시 읽어야 함). 에디터가 꽤 좋다고 생각해서 지금 공유해서 참고용으로 올려보겠습니다. 에디터와 함께 구경해보세요
1. 레이아웃 방법
1. 🎜 >
아아아아
아아아아아
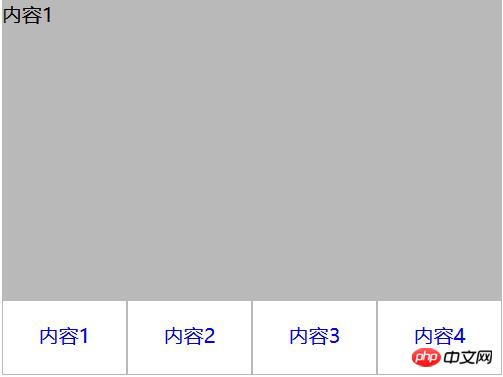
2. 콘텐츠와 탭 통합
<p class="container">
<p class="tab-content">
<p id="item1" class="item">内容1</p>
<p id="item2" class="item">内容2</p>
<p id="item3" class="item">内容3</p>
<p id="item4" class="item">内容4</p>
</p>
<p class="tab-control">
<ul>
<li><a href="#item1">内容1</a></li>
<li><a href="#item2">内容2</a></li>
<li><a href="#item3">内容3</a></li>
<li><a href="#item4">内容4</a></li>
</ul>
</p>
</p>ul,li{
margin:0;
padding:0;
list-style:none;
}
.container{
width:400px;
height:300px;
background-color:silver;
}
.tab-content{
width:100%;
height:80%;
overflow:hidden;
}
.tab-content .item{
width:100%;
height:100%;
}
.tab-control{
width:100%;
height:20%;
}
.tab-control ul{
height:100%;
}
.tab-control li{
width:25%;
height:100%;
float:left;
border:1px solid silver;
box-sizing:border-box;
background-color:white;
cursor: pointer;
}
.tab-control li:hover{
background-color:#7b7474
}
.tab-control a{
display:inline-block;
width:100%;
height:100%;
line-height:100%;
text-align:center;
text-decoration: none;
}
.tab-control a::after{
content:"";
display:inline-block;
height:100%;
vertical-align:middle;
}
.tab-content .item:target{
background:yellow;
}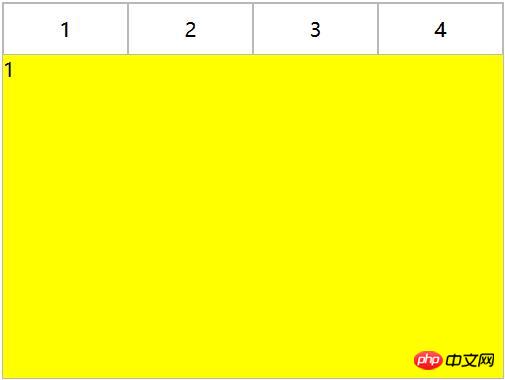
2. CSS 상호작용
1. 앵커 구현(대상)
(1) 레이아웃 1의 경우: 항목이 위에서 아래로 정렬되고 상위 요소 탭 콘텐츠가 Overflow:hidden으로 추가됩니다. 앵커 포인트를 사용하여 다른 태그를 클릭하면 해당 ID가 있는 항목이 탭 콘텐츠 보기로 전환된 다음 마우스 오버를 사용하여 탭 버튼에 전환 스타일을 추가합니다.
<p class="container">
<ul>
<li class="item active">
<p class="title">1</p>
<p class="content">1</p>
</li>
<li class="item">
<p class="title">2</p>
<p class="content ml1">2</p>
</li>
<li class="item">
<p class="title">3</p>
<p class="content ml2">3</p>
</li>
<li class="item">
<p class="title">4</p>
<p class="content ml3">4</p>
</li>
</ul>
</p>ul,li,p{
margin:0;
padding:0;
list-style:none;
}
.container{
width:400px;
height:300px;
background-color:silver;
border:1px solid silver;
}
.container ul{
width:100%;
height:100%;
overflow:hidden;
}
.container .item{
float:left;
width:25%;
height:100%;
background-color:white;
}
.container .item .title{
line-height:40px;
border:1px solid silver;
box-sizing:border-box;
text-align:center;
cursor:pointer;
}
.container .item .content{
width:400%;
height:100%;
background-color:yellow;
}
.ml1{
margin-left:-100%;
}
.ml2{
margin-left:-200%;
}
.ml3{
margin-left:-300%;
}
.active{
position:relative;
z-index:1
}
.container .item:hover{
position:relative;
z-index:1
}
.container .item:hover .title{
border-bottom:none;
background-color:yellow;
}<p class="container">
<p class="tab-content">
<p id="item1" class="item">内容1</p>
<p id="item2" class="item">内容2</p>
<p id="item3" class="item">内容3</p>
<p id="item4" class="item">内容4</p>
</p>
<p class="tab-control">
<ul>
<li><a href="#item1">内容1</a></li>
<li><a href="#item2">内容2</a></li>
<li><a href="#item3">内容3</a></li>
<li><a href="#item4">内容4</a></li>
</ul>
</p>
</p>(2) 레이아웃 2의 경우:
ul,li{
margin:0;
padding:0;
list-style:none;
}
.container{
width:400px;
height:300px;
background-color:silver;
}
.tab-content{
width:100%;
height:80%;
overflow:hidden;
}
.tab-content .item{
width:100%;
height:100%;
}
.tab-control{
width:100%;
height:20%;
}
.tab-control ul{
height:100%;
}
.tab-control li{
width:25%;
height:100%;
float:left;
border:1px solid silver;
box-sizing:border-box;
background-color:white;
cursor: pointer;
}
.tab-control li:hover{
background-color:#7b7474
}
.tab-control a{
display:inline-block;
width:100%;
height:100%;
line-height:100%;
text-align:center;
text-decoration: none;
}
.tab-control a::after{
content:"";
display:inline-block;
height:100%;
vertical-align:middle;
}ul,li{
margin:0;
padding:0;
list-style:none;
}
.container{
width:400px;
height:300px;
background-color:silver;
}
.tab-content{
position:relative;
width:100%;
height:80%;
overflow:hidden;
}
.tab-content .item{
position:absolute;
left:0;
top:0;
width:100%;
height:100%;
}
.tab-control{
width:100%;
height:20%;
}
.tab-control ul{
height:100%;
}
.tab-control li{
width:25%;
height:100%;
float:left;
border:1px solid silver;
box-sizing:border-box;
background-color:white;
cursor: pointer;
}
.tab-control li:hover{
background-color:#7b7474
}
.tab-control a{
display:inline-block;
width:100%;
height:100%;
line-height:100%;
text-align:center;
text-decoration: none;
}
.tab-control a::after{
content:"";
display:inline-block;
height:100%;
vertical-align:middle;
}
.tab-content .item:target{
z-index:1;
background-color:yellow;
}2. >
(1) 레이아웃 1의 경우: 은 CSS를 통해 쉽게 달성할 수 없습니다.
(2) 레이아웃 2의 경우:
<p class="container">
<ul>
<li class="item active" id="item1">
<p class="title"><a href="#item1">1</a></p>
<p class="content">1</p>
</li>
<li class="item" id="item2">
<p class="title"><a href="#item2">2</a></p>
<p class="content ml1">2</p>
</li>
<li class="item" id="item3">
<p class="title"><a href="#item3">3</a></p>
<p class="content ml2">3</p>
</li>
<li class="item" id="item4">
<p class="title"><a href="#item4">4</a></p>
<p class="content ml3">4</p>
</li>
</ul>
</p>
ul,
li,
p {
margin: 0;
padding: 0;
list-style: none;
}
.container {
width: 400px;
height: 300px;
background-color: silver;
border: 1px solid silver;
}
.container ul {
width: 100%;
height: 100%;
overflow: hidden;
}
.container .item {
float: left;
width: 25%;
height: 100%;
background-color: white;
}
.container .item .title {
line-height: 40px;
border: 1px solid silver;
box-sizing: border-box;
text-align: center;
cursor: pointer;
}
.container .item a {
display:inline-block;
width:100%;
height:100%;
text-decoration: none;
}
.container .item .content {
width: 400%;
height: 100%;
background-color: yellow;
}
.ml1 {
margin-left: -100%;
}
.ml2 {
margin-left: -200%;
}
.ml3 {
margin-left: -300%;
}
.active {
position: relative;
z-index: 1
}
.container .item:target {
position: relative;
z-index: 1
}
.container .item:target .title {
border-bottom: none;
background-color: yellow;
}3. label 및 :checked 구현
(1) 레이아웃 1:
<p class="container">
<ul>
<li class="item active">
<p class="title">1</p>
<p class="content">1</p>
</li>
<li class="item">
<p class="title">2</p>
<p class="content ml1">2</p>
</li>
<li class="item">
<p class="title">3</p>
<p class="content ml2">3</p>
</li>
<li class="item">
<p class="title">4</p>
<p class="content ml3">4</p>
</li>
</ul>
</p>ul,li,p{
margin:0;
padding:0;
list-style:none;
}
.container{
width:400px;
height:300px;
background-color:silver;
border:1px solid silver;
}
.container ul{
width:100%;
height:100%;
overflow:hidden;
}
.container .item{
float:left;
width:25%;
height:100%;
background-color:white;
}
.container .item .title{
line-height:40px;
border:1px solid silver;
box-sizing:border-box;
text-align:center;
cursor:pointer;
}
.container .item .content{
width:400%;
height:100%;
background-color:yellow;
}
.ml1{
margin-left:-100%;
}
.ml2{
margin-left:-200%;
}
.ml3{
margin-left:-300%;
}
.active{
position:relative;
z-index:1
}
.container .item:hover{
position:relative;
z-index:1
}
.container .item:hover .title{
border-bottom:none;
background-color:yellow;
}(2) 레이아웃 2의 경우:
<p class="container">
<p class="tab-content">
<input type="radio" name="item" class="radio-item" id="item1" checked/>
<p class="item">内容1</p>
<input type="radio" name="item" class="radio-item" id="item2" />
<p class="item">内容2</p>
<input type="radio" name="item" class="radio-item" id="item3" />
<p class="item">内容3</p>
<input type="radio" name="item" class="radio-item" id="item4" />
<p class="item">内容4</p>
</p>
<p class="tab-control">
<ul>
<li><label for="item1">内容1</label></li>
<li><label for="item2">内容2</label></li>
<li><label for="item3">内容3</label></li>
<li><label for="item4">内容4</label></li>
</ul>
</p>
</p>아아아아
위 내용은 탭 레이아웃 예시 디스플레이의 CSS 구현의 상세 내용입니다. 자세한 내용은 PHP 중국어 웹사이트의 기타 관련 기사를 참조하세요!