이 튜토리얼에서는 Script Home의 PS 사진 처리 학습자에게 Photoshop을 사용하여 아름다운 여성의 초상화에 멋진 하프톤 메시 효과를 추가하는 방법을 가르칩니다. 이 튜토리얼에서는 주로 다채로운 하프톤 캐릭터 제작에 대해 설명합니다. 관심이 있다면 친구들과 함께 배워보세요
화려한 하프톤 캐릭터 만들기는 세 부분으로 나누어집니다. 먼저 캐릭터를 개별적으로 잘라내고 배경에 화려한 그라데이션 색상을 추가한 다음 색상을 렌더링합니다. 문자 및 그라디언트 추가 세련된 그라디언트 색상을 사용하고 부분적 명암을 조정하고 마지막으로 필터와 선택 항목을 사용하여 문자에 하프톤 패턴을 추가합니다.
최종효과

원본이미지

주요과정
1. 새로운 캔버스를 생성합니다. PS를 열고 Ctrl + N을 눌러 새로 만든 다음 아래와 같이 크기를 설정합니다.
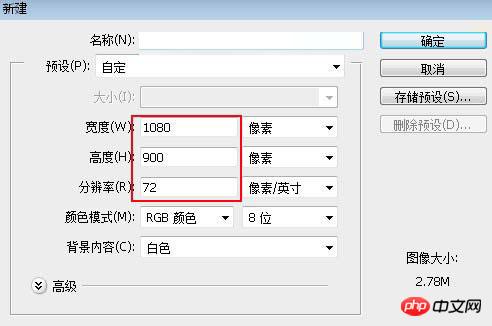
2. 그라데이션 컬러로 채워주세요. 도구 상자에서 그라디언트 도구를 선택하고 아래와 같이 그라디언트를 설정합니다.
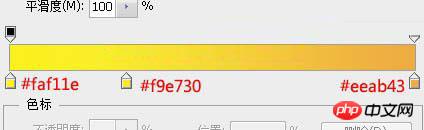
3. 속성 열에서 "선형 그라데이션"을 선택한 다음 왼쪽 하단에서 오른쪽 상단으로 선형 그라데이션을 당깁니다. 아래와 같이 캔버스의
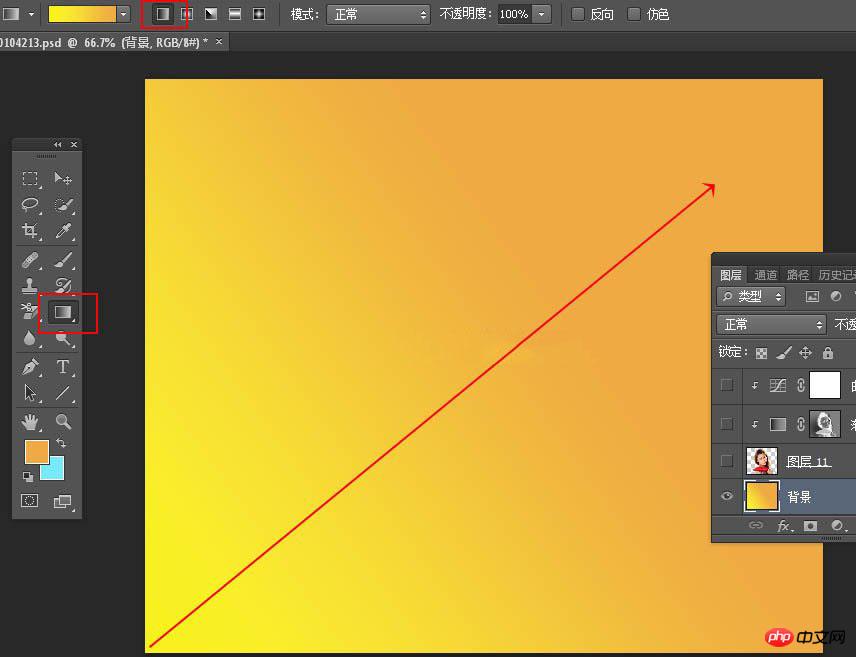
4. 글자를 잘라주세요. 아래와 같이 캐릭터 소재를 열고 캐릭터를 잘라낸 후 이동 도구를 사용하여 드래그합니다.
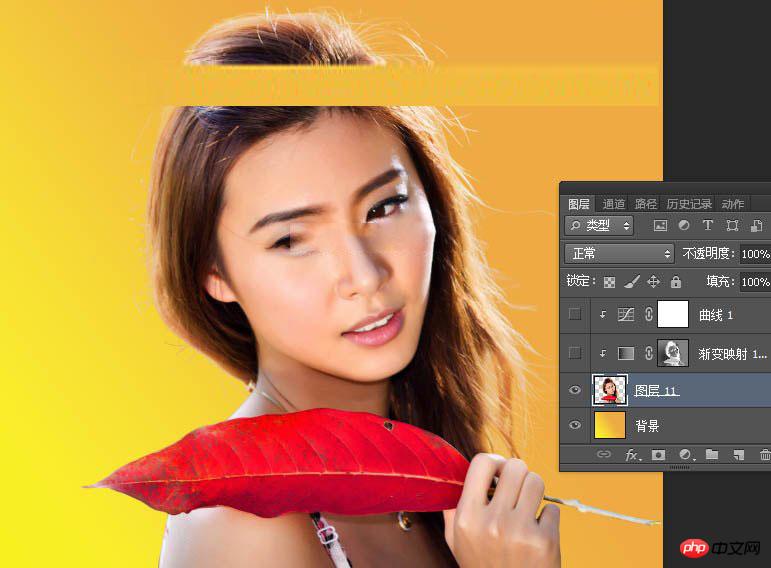
5. 아래와 같이 Ctrl + Alt + Shift + E를 눌러 레이어를 스탬프합니다.
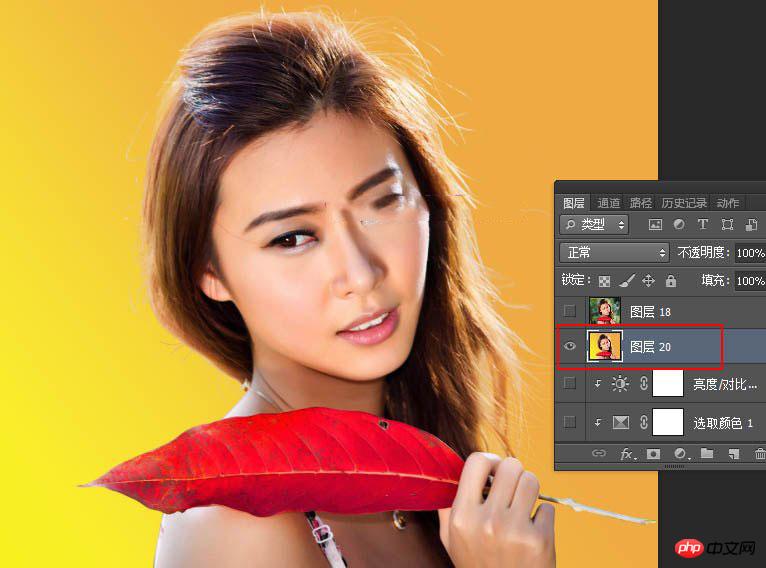
6. 채널 패널에 들어가서 Ctrl + 마우스 왼쪽 버튼을 누르고 RGB 채널 썸네일을 클릭하여 선택 항목을 로드한 다음 Ctrl +를 누릅니다. Shift + I 선거구를 거꾸로 뒤집습니다.
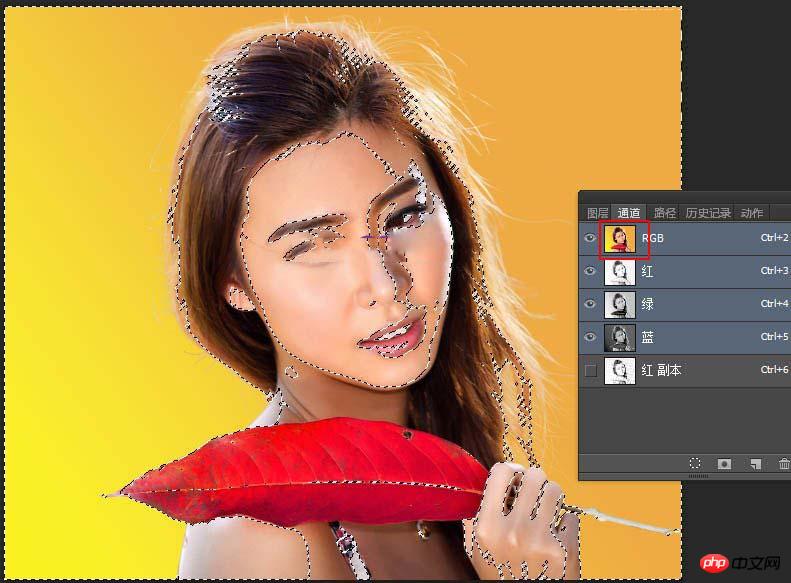
7. 선택 항목을 유지하고 레이어 패널로 돌아가 먼저 스탬프 레이어를 숨깁니다.
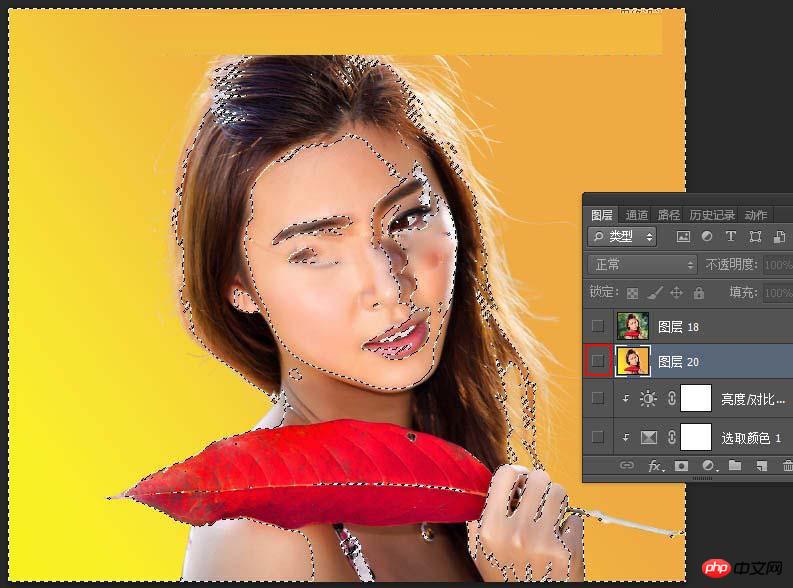
8. 컷아웃 캐릭터 레이어를 선택합니다.
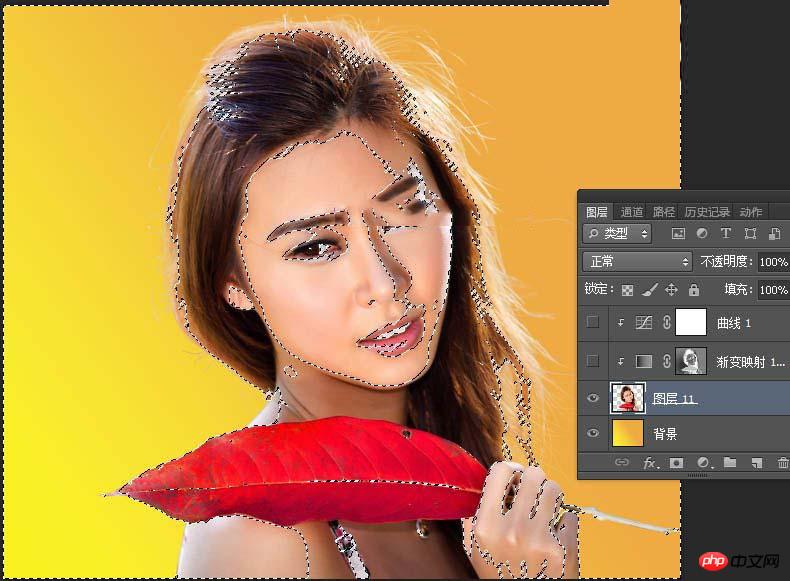
9. 그라디언트 맵 조정 레이어를 생성하고 아래와 같이 색상을 설정합니다.
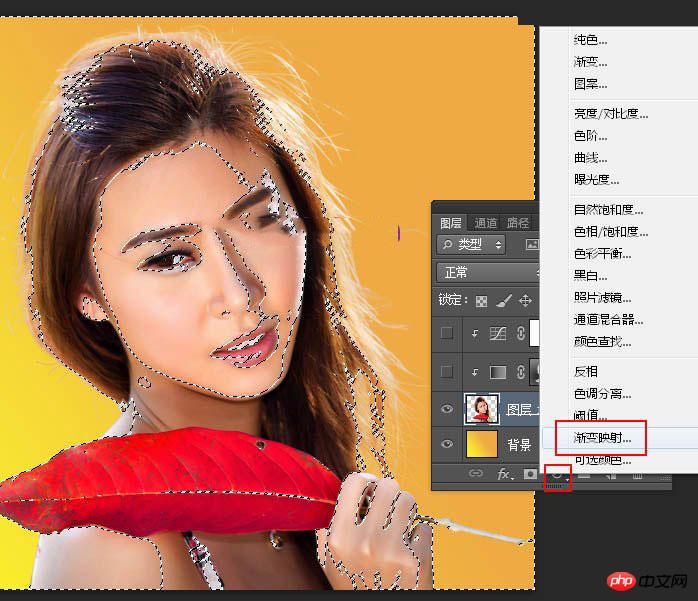
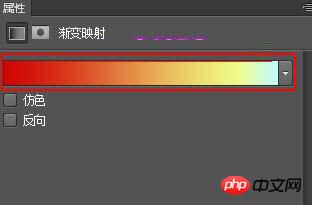
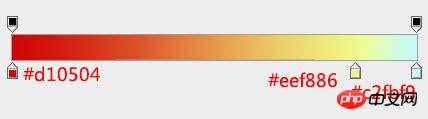
10. 확인 후 블렌딩 모드를 "Hard Light"로 변경하고 불투명도를 설정합니다. 50%로 설정하고 Ctrl + Alt + G를 눌러 클리핑 마스크를 만듭니다.
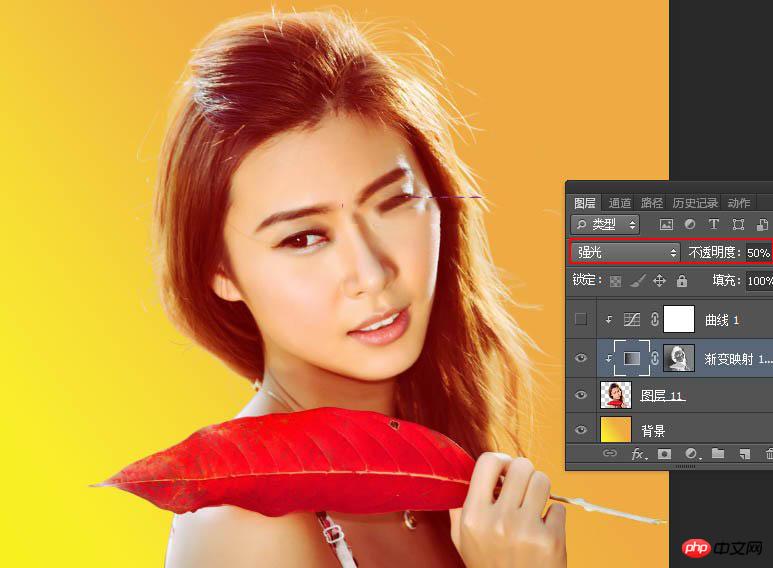
11. 곡선 조정 레이어를 만들고 명암 대비를 높이고 아래와 같이 매개 변수를 설정한 후 확인 후 클리핑 마스크를 만든 다음 불투명도를 변경합니다. 30%로.
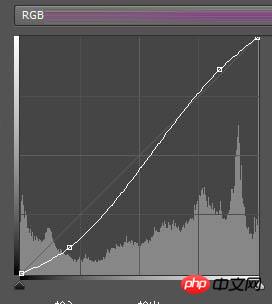
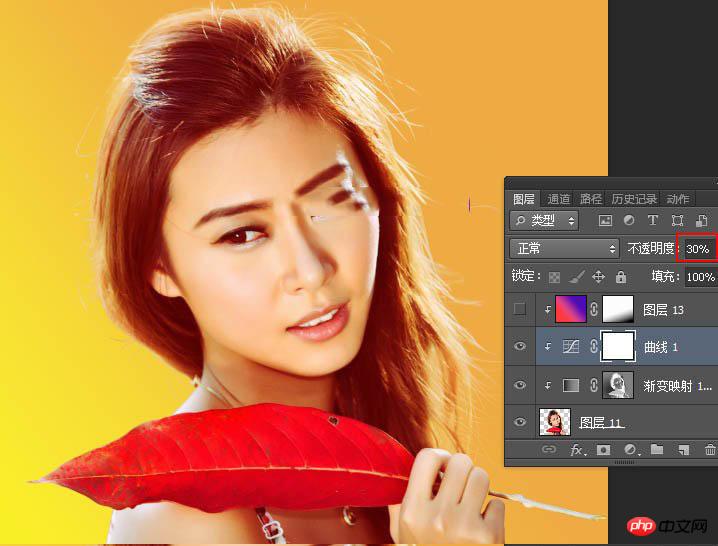
12. 새 레이어를 만들고 클리핑 마스크를 만든 다음 레이어 혼합 모드를 "밝게"로 변경하고 그라디언트 도구, 색상을 선택합니다. 아래와 같이 설정하고 왼쪽 하단에서 오른쪽 상단까지 선형 그라데이션을 그립니다. 확인 후 투명도 10%의 부드러운 가장자리의 검정색 브러시를 사용하여 문자의 오른쪽 하단을 칠합니다.
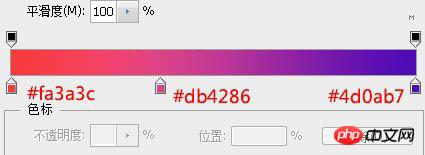
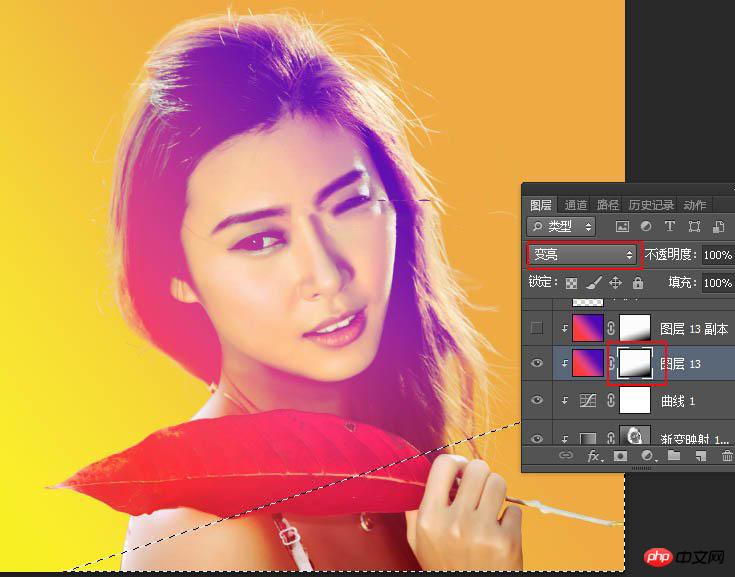
13. Ctrl + J를 눌러 현재 그라디언트 레이어를 복제하고 클리핑 마스크를 만듭니다.
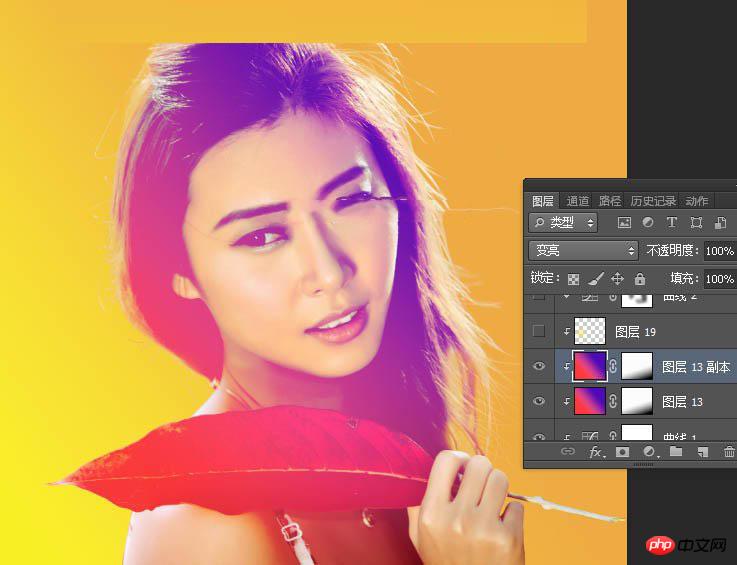
14. 새 레이어를 만들고 혼합 모드를 "스크린"으로 변경하고 불투명도를 50%로 설정한 다음 전경색을 주황색 #FBE10A로 설정합니다. 불투명도 10%의 부드러운 가장자리 브러시를 사용하여 캐릭터의 오른쪽을 약간 밝게 합니다.
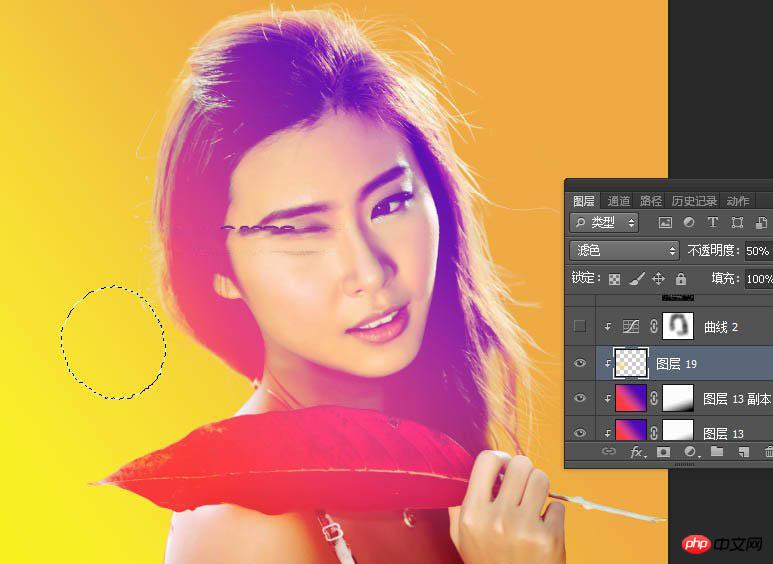
15. 곡선 조정 레이어를 만들고 RGB 및 녹색 채널을 조정한 다음 아래와 같이 매개변수를 설정하고 클리핑 마스크를 만든 다음 투명도를 설정합니다. ~ 10% 가장자리가 부드러운 검정색 브러시를 사용하여 캐릭터의 머리를 칠합니다.
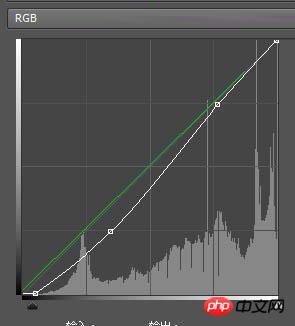
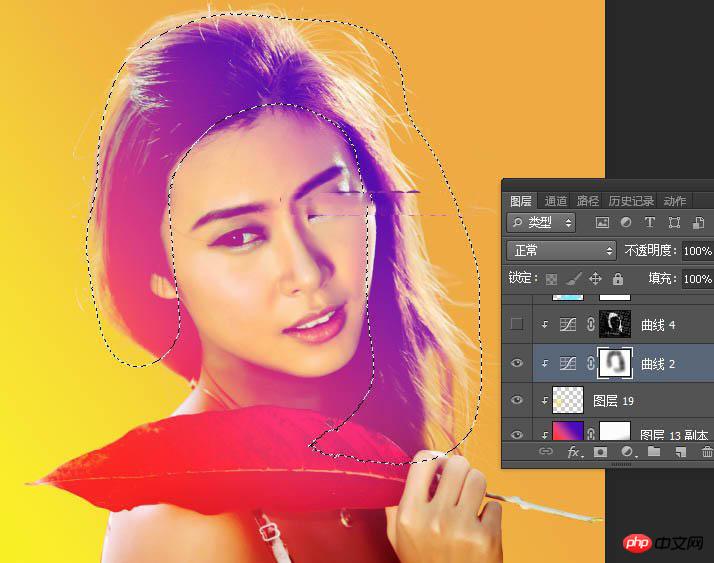
16. 이제 하프톤 패턴을 만들어 보겠습니다. 상단 스탬프 레이어를 표시하고 선택합니다.
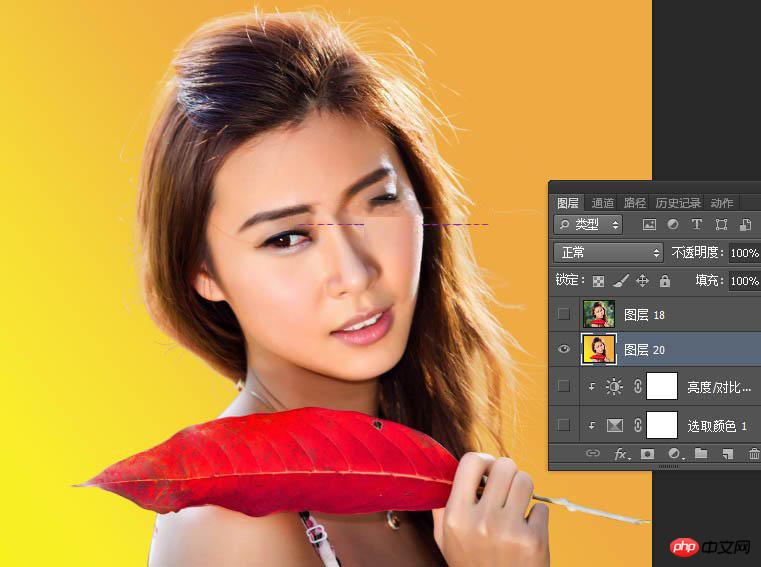
17. 아래와 같이 채널 패널에 들어가서 빨간색 채널을 복사하여 빨간색 복사 채널을 얻습니다.
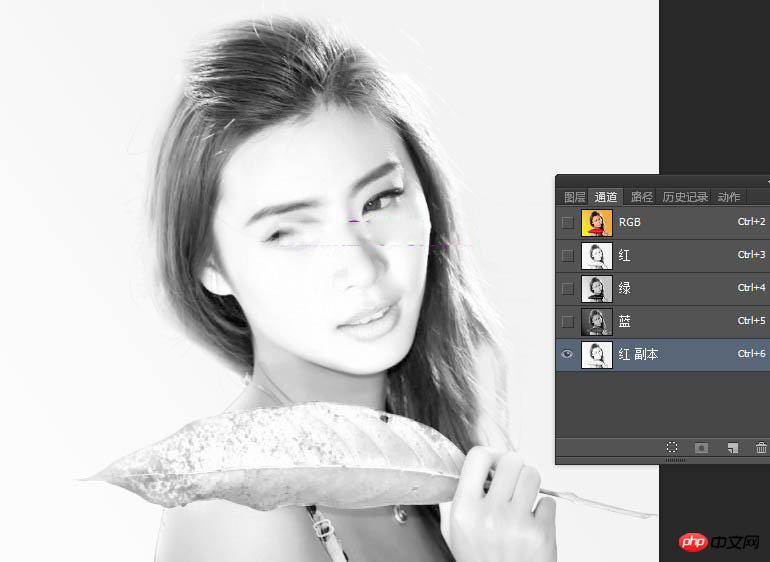
18. 필터 > 픽셀화 > 색상 하프톤을 선택합니다. 매개변수는 기본값이며 확인 후 효과는 다음과 같습니다.
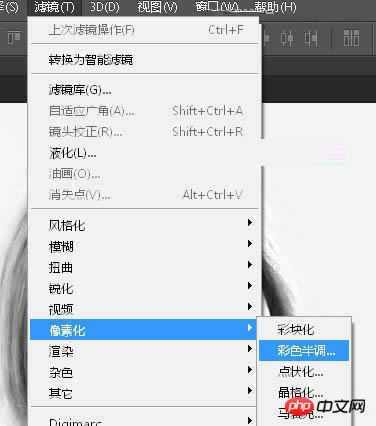
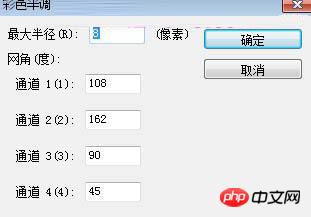
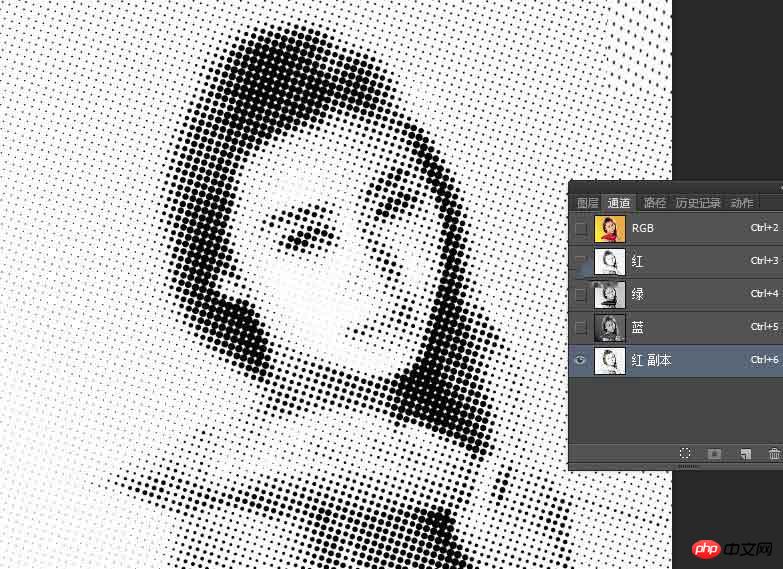
19. 빨간색 복사 채널 썸네일을 마우스 왼쪽 버튼으로 클릭합니다. load 영역을 선택하고 Ctrl + Shift + I를 눌러 선택을 반전시킵니다.
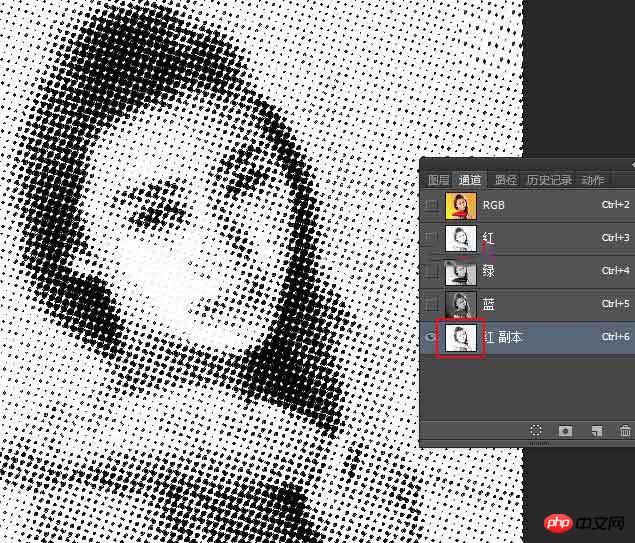
20. 선택 항목을 유지하고 RGB 채널을 클릭하여 레이어 패널로 돌아가서 스탬프 레이어를 숨기고 문자 레이어에 곡선 조정 레이어를 만든 다음 아래와 같이 매개변수를 설정하고 확인 후 클리핑 마스크를 만든 다음 투명도가 10%인 부드러운 가장자리의 검정색 브러시를 사용하여 부자연스러운 부분을 지웁니다.
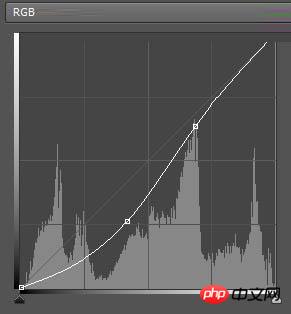
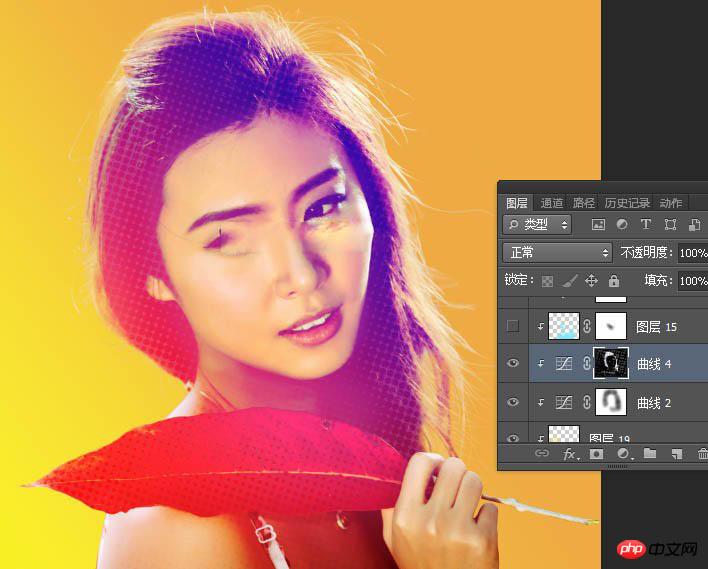
21. 새 레이어를 만들고 혼합 모드를 "Soft Light"로 변경하고 불투명도를 50%로 변경하고 전경색을 청록색 #79E9FD로 설정한 다음 소프트 레이어를 사용합니다. 투명도 10% 브러시를 사용하여 아래 그림에서 선택한 영역을 보색으로 칠합니다.
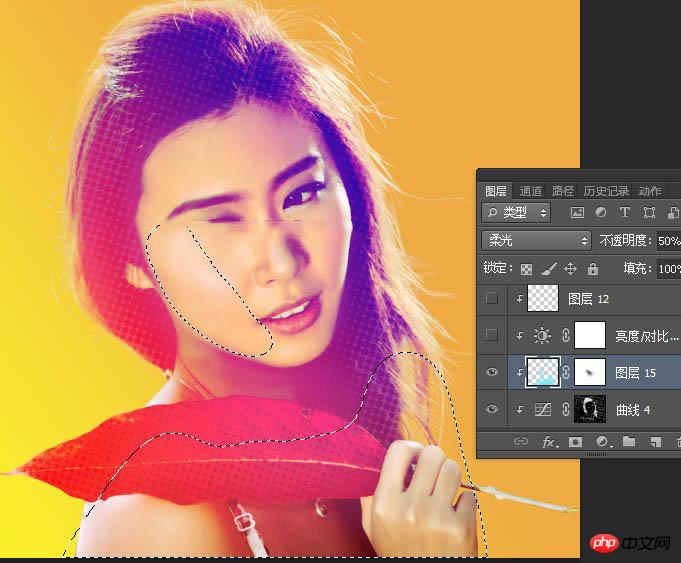
22. 밝기/대비 조정 레이어를 생성하고 대비를 적절하게 높인 후 아래와 같이 매개변수를 설정하고 확인 후 클리핑 마스크를 생성합니다.
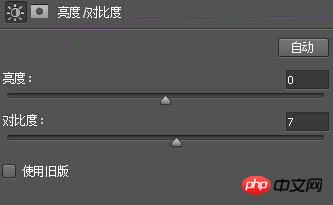
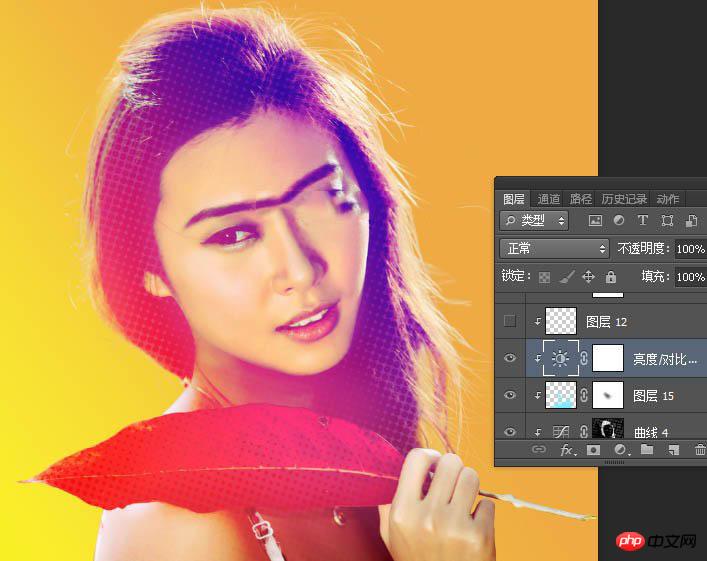
23. 마지막으로 아래와 같이 색상을 미세 조정하고 명암을 약간 강화합니다.
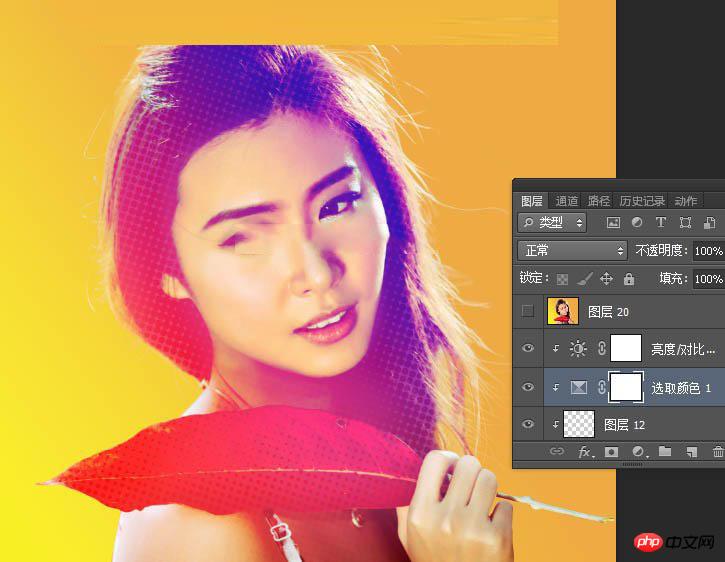
최종 효과

위 내용은 아름다운 여성의 초상화에 화려한 하프톤 텍스처 효과를 추가하는 방법에 대한 Photoshop 튜토리얼의 상세 내용입니다. 자세한 내용은 PHP 중국어 웹사이트의 기타 관련 기사를 참조하세요!