이 글은 주로 Eclipse에서 Maven 프로젝트를 생성하는 방법을 소개합니다. 이 글은 JavaEE 개발의 시작이자 기초입니다. 다음 내용에는 주로 JDK1.8 설치, Eclipse JavaEE 버전 설치, Maven 설치, Tomcat 9.0 구성, Eclipse에 M2Eclipse 플러그인 설치 및 STS 플러그인이 포함됩니다.
이 블로그에서는 Eclipse에서 Maven 프로젝트를 생성하는 방법에 대해 자세히 설명합니다. 이 블로그는 JavaEE 개발의 시작이자 기초입니다. 이 블로그의 내용은 매우 유익하고 실용적이며 최신 버전의 도구를 사용하여 환경이 구성되어 있습니다. 다음 내용에는 주로 JDK1.8 설치, Eclipse JavaEE 버전 설치, Maven 설치, Tomcat 9.0 구성, Eclipse에 M2Eclipse 플러그인 설치 및 STS 플러그인이 포함됩니다. 물론 이 블로그는 Mac OS X 환경에서 작성되었습니다. 물론, 이 글에 관련된 도구들은 모두 Windows 버전이 있고, Eclipse의 Mac 버전과 Windows 버전 사이에 큰 차이가 없기 때문에 오늘의 블로그는 여전히 Windows 시스템에 적용 가능합니다. 이 블로그는 Eclipse 환경을 기반으로 하지만 IntelliJ IDEA는 Google에서 다운로드하여 설치하는 것도 비교적 재미있습니다.
물론 환경과 플러그인을 설치하고 구성한 후 Maven에서 제공하는 프로토타입을 기반으로 Web App도 만들었습니다. 물론 Eclipse는 Web App 프로젝트가 생성된 후 오류를 보고합니다. 오류에 대한 해결 방법은 아래에 나와 있습니다. 문제를 해결한 후 프로젝트가 완료되었습니다. 다음 블로그에서는 Maven을 사용하여 이 WebApp을 기반으로 하는 SpringMVC를 소개하겠습니다.
이전에 대학에서 Spring 프레임워크를 배웠고, 요즘 Spring 최신 버전을 보고 있는데 아직도 그 변화가 꽤 큽니다. 다양한 구성을 위한 xml 파일이 없다는 점은 매우 흥미롭습니다. 종속성 주입은 Java 구성이나 주석을 통해 구현되므로 이전보다 사용하기가 훨씬 쉽습니다. 이전 블로그에서는 Objective-C 언어의 반사 메커니즘을 사용하여 "의존성 주입"과 "관점 지향 프로그래밍"을 구현했습니다. 물론 Java의 종속성 주입도 Java의 리플렉션 메커니즘을 사용하여 구현됩니다. 이번 블로그에서는 SpringMVC에 대해 살펴보겠습니다.
1. 개발환경 구축 및 필수툴 설치
1. JDK 설치
물론, Java 개발에는 JDK가 빠져있습니다. 오라클 공식 홈페이지에서 해당 플랫폼에 맞는 JDK 버전을 다운로드 받으실 수 있습니다. (공식 JDK 다운로드 주소는 여기를 클릭하세요.) 링크를 연 후, 아래 영역을 찾아 해당 JDK를 다운로드하세요. 물론 저는 Mac OS X 시스템을 사용하고 있기 때문에 아래의
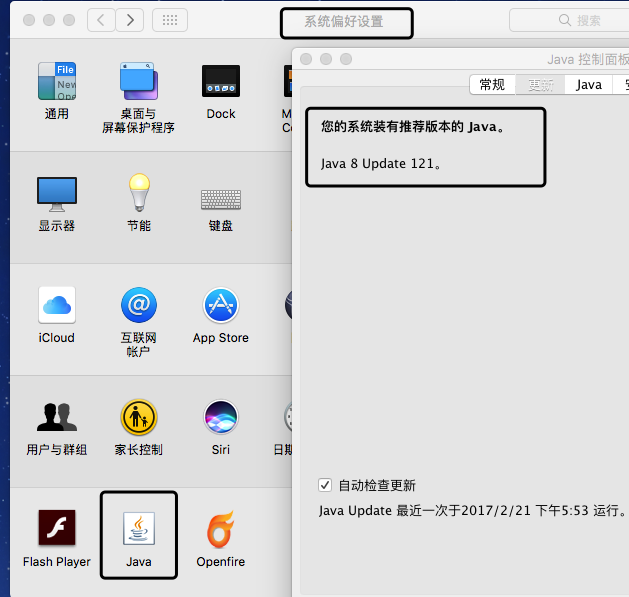

2. Eclipse 설치
Eclipse의 강력함과 유연성 말할 필요도 없이 Eclipse는 무료입니다. 사용하기 매우 좋고, 가장 중요한 것은 무료이기 때문에 우리는 Eclipse를 IDE로 선택했습니다. 물론 이 밖에도 JavaEE 개발을 위한 IDE가 많이 있고, 사용하는데도 나쁘지 않으니 여기서는 자세히 다루지 않겠습니다. JavaEE 버전의 Eclipse를 설치하려면 JDK 지원이 필요하므로 먼저 JDK를 설치해야 합니다.
1. Eclipse Installer 설치
먼저 Eclipse 공식 홈페이지에서 Eclipse Installer를 다운로드한 후, Eclipse Installer 해당 Eclipse를 설치합니다(Eclipse Installer 다운로드 주소는 여기를 클릭하십시오). 개봉 후 아래
2. 해당 버전의 Eclipse를 설치합니다
다음은 위에서 설치한 것입니다. 단계Eclipse Installer를 연 결과입니다. Eclipse 설치 도구를 통해 아래와 같이 다양한 버전의 IDE를 설치할 수 있습니다. 우리는 Java EE 개발에 Eclipse를 사용하고 싶기 때문에 Eclipse IDEfor Java EE 개발자를 선택합니다.

여기에서는 Maven의 기능을 자세히 설명하지 않습니다. 간단히 말해서 일부 종속 라이브러리를 관리하는 도구이므로 일부 종속 라이브러리를 매우 편리하게 추가하고 관리할 수 있습니다. 그리고 종속 라이브러리업데이트의 버전을 쉽게 관리할 수 있습니다. 물론 이전에 iOS 개발을 이야기할 때 사용했던 Cocoapods의 역할은 엔지니어링 개발에서 Maven의 역할과 유사합니다. 둘 다 타사 종속 라이브러리를 관리하는 데 사용됩니다. 다음으로 Maven의 설치 및 구성을 살펴보겠습니다.
1. Maven 다운로드
먼저 공식 홈페이지에서 해당 버전의 Maven을 다운로드합니다. Maven 다운로드 주소). 내 시스템은 OS X 시스템이라 아래 시스템을 다운받았습니다. 나중에 사용하기 위해 다운로드하고 압축을 풀려면 클릭하세요.

2. Maven 구성
터미널을 열고 터미널에 다음 명령을 입력합니다. 즉, vi를 사용하여 .bash_profile 파일을 편집하세요.
vi ~/.bash_profile
열고 i를 입력하고 vi 편집상태로 전환한 후 다음 세 줄을 입력하여 해당 환경 변수 . 처음 두 개는 Maven 환경 변수를 구성하고, 후자는 Java 환경 변수를 구성합니다. M2_HOME은 아래와 같이 방금 다운로드한 Maven 압축 파일로 압축을 푼 해당 디렉터리 로 구성됩니다.
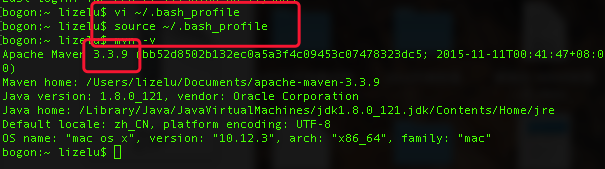
export M2_HOME=/Users/lizelu/Documents/apache-maven-3.3.9 export PATH=$PATH:$M2_HOME/bin export JAVA_HOME=/Library/Java/JavaVirtualMachines/jdk1.8.0_121.jdk/Contents/Home
esc를 클릭하여 vi의 명령줄 상태로 전환한 다음 wq를 입력하여 vi를 저장하고 종료합니다. 그런 다음 명령줄에 다음 명령을 입력하여 편집한 파일을 적용합니다.
source ~/.bash_profile
3. Eclipse는 Maven 플러그인 M2Eclipse를 설치합니다.
(1) 다음에서 온라인 설치 주소를 가져옵니다. 공식 홈페이지
Maven을 설치한 후 원활한 개발을 위해 Eclipse용 Maven 플러그인인 M2Eclipse도 설치해야 합니다. (M2Eclipse 공식 주소는 여기를 클릭하세요) 소개 및 설치). M2Eclipse 플러그인 설치 주소는 Eclipse 공식 홈페이지에 나와 있습니다. 아래는 M2Eclipse 홈페이지입니다.
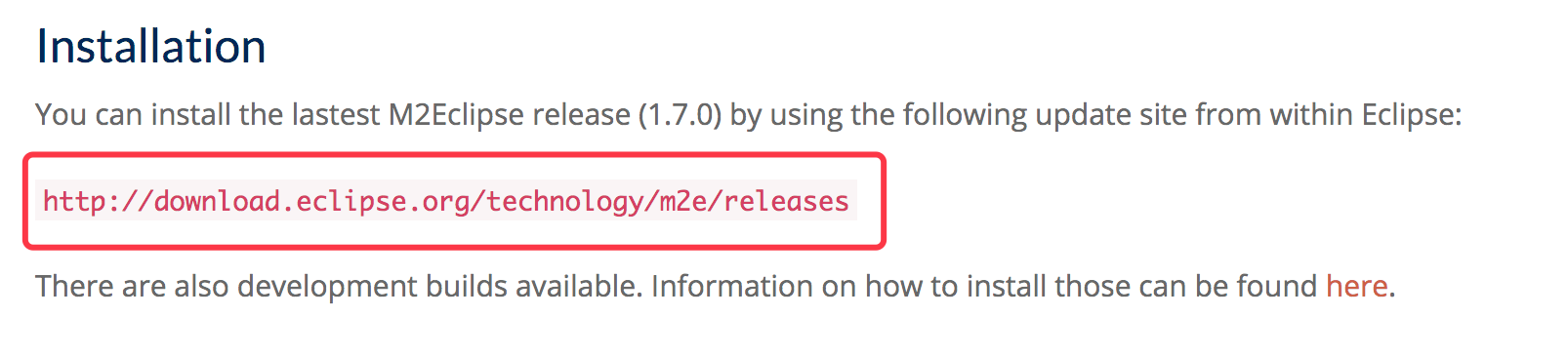
(2) Eclipse에서 플러그인을 설치합니다
처음 실행도움말->새 소프트웨어 설치…아래 그림과 같습니다:
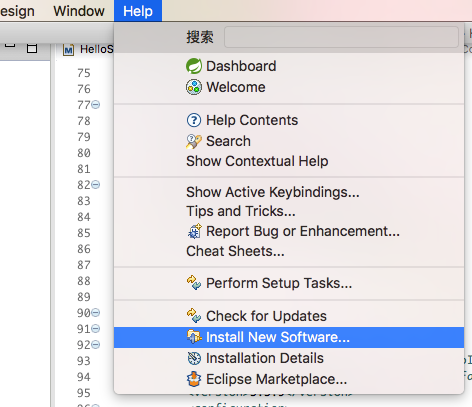

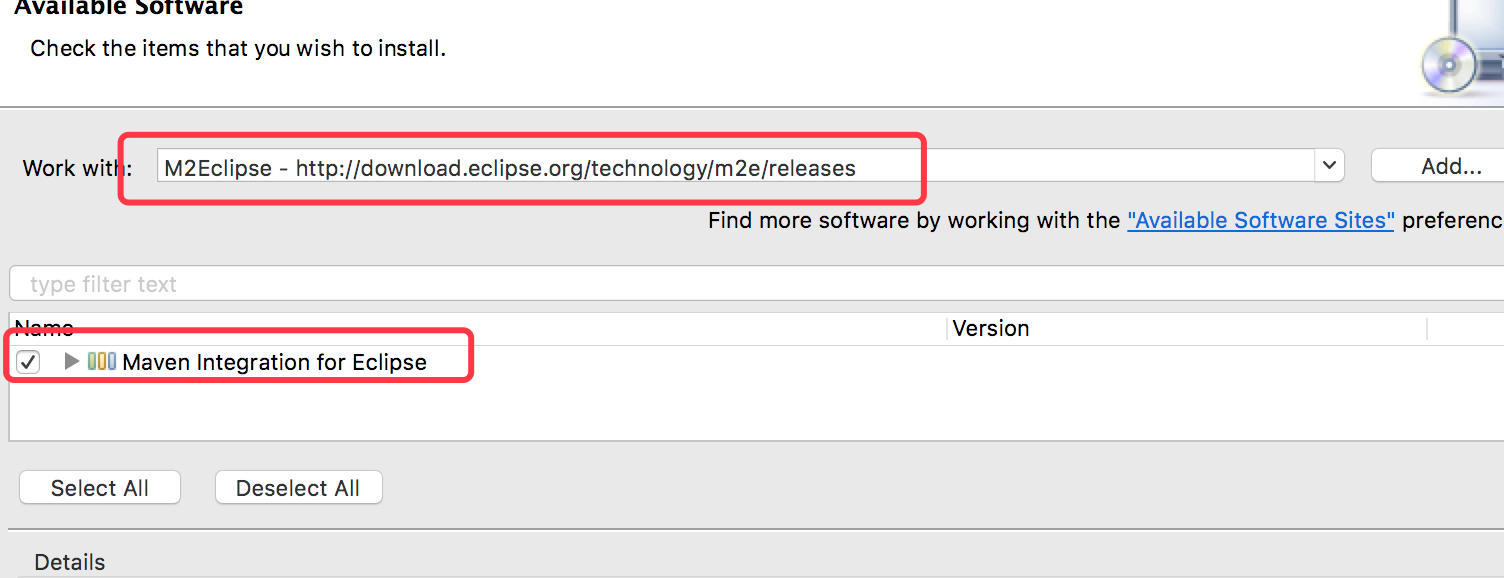
4. STS 설치--Spring Tools Suite
이 플러그인은 Spring 공식 웹사이트에서 제공하는 제품군입니다.

STS 최신 버전입니다. 설치 과정은 위에서 언급한 M2Eclipse 설치 과정과 유사하므로 여기서는 자세히 설명하지 않겠습니다.

5. Apache Tomcat 설치 및 구성
1. Tomcat 다운로드
물론 먼저 Apache Tomcat에서 다운로드해야 합니다. 공식 웹사이트 Tomcat의 복사본입니다. 본 블로그는 최신 버전의 Tomcat 9.0을 사용하고 있습니다. 다운로드에서 해당 버전의 Tomcat을 다운로드할 수 있습니다. 아래 그림과 같습니다.

본 블로그는 Mac OS 기반이므로 해당 버전을 클릭하시면 해당 플랫폼에 맞는 Tomcat 버전을 다운로드 받으실 수 있습니다. X 시스템은 이므로 여기서 다운로드한 것은 아래와 같이 zip 패키지입니다.

2. Eclipse Tomcat 구성
위에서 다운로드한 Tomcat의 압축을 풀고 다음으로 Tomcat9.0 Eclipse. Eclipse의 Preferences->Server->Runtime Environment->Add,을 다음과 같이 엽니다.
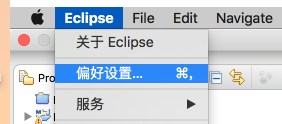

Apache Tomcat v9.0 , 아래와 같이

Tomcat Server의 이름을 입력하고 Tomcat의 위치를 선택합니다. Path를 클릭하고 해당 JRE 버전을 선택한 다음 Finish를 클릭하면 Tomcat이 Eclipse와 연결됩니다.

위의 5단계를 거치면 환경과 필수 플러그인이 설치가 완료되었습니다. 다음으로, 그것을 사용할 시간입니다. 속담처럼, 일을 잘하려면 먼저 도구를 갈고 닦아야 합니다. 이제 위의 도구를 작동시킬 차례입니다. Eclipse를 통해 Maven 관리 웹 프로젝트를 생성한 후, 다음 단계에서
SpringMVC를 소개하고 구성하는 부분이다.
1. Maven 웹 프로젝트 만들기 새 Maven 프로젝트:
파일 -> 프로젝트, 아래와 같이:

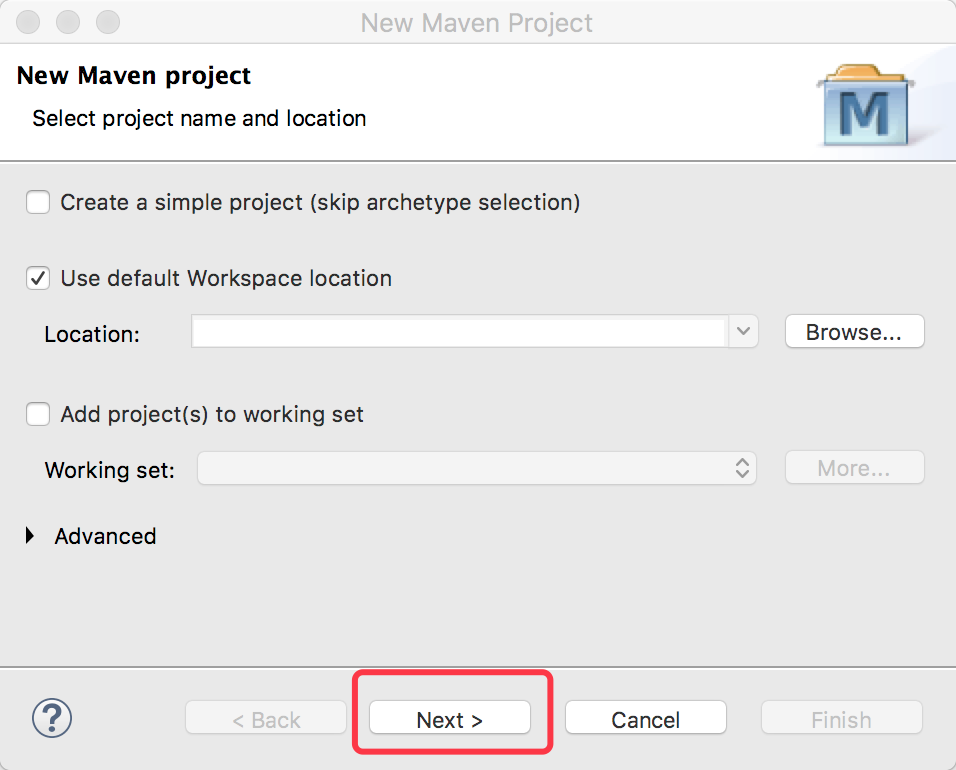
을 클릭하여 다음 페이지로 이동합니다. 아래 창은 우리가 제작하기로 선택한 Maven 프로젝트의 프로토타입 입니다. 웹 프로젝트를 생성할 것이기 때문에 maven-archetype-webapp을 선택하고 다음을 클릭합니다.
 다음을 클릭한 후
다음을 클릭한 후
조직 이름과 프로젝트 이름을 입력하고 마침을 클릭해야 합니다. 아래 그림과 같이

2. 오류 해결 에서 생성한 프로젝트를 선택합니다. 위의 프로토타입에서는 아래와 같이 기본값이 잘못되었습니다. 다음으로 해야 할 일은 이 오류를 해결하는 것입니다.
 아래 표시된 대로 프로젝트를 마우스 오른쪽 버튼으로 클릭하고
아래 표시된 대로 프로젝트를 마우스 오른쪽 버튼으로 클릭하고
속성 옵션을 클릭합니다.
아래는 속성을 클릭한 후 나타나는 대화 상자입니다. 그런 다음 Java 빌드 경로 -> 라이브러리 ->라이브러리 추가… ->서버 런타임 ->다음을 찾습니다. 자세한 내용은 다음과 같습니다.

다음을 클릭하고 이전에 구성한 Apache Tomcat v9.0을 선택한 후 다음을 클릭합니다. 완료할 수 있습니다. 라이브러리를 추가한 후 적용 버튼과 확인 버튼을 클릭하는 것을 잊지 마세요.
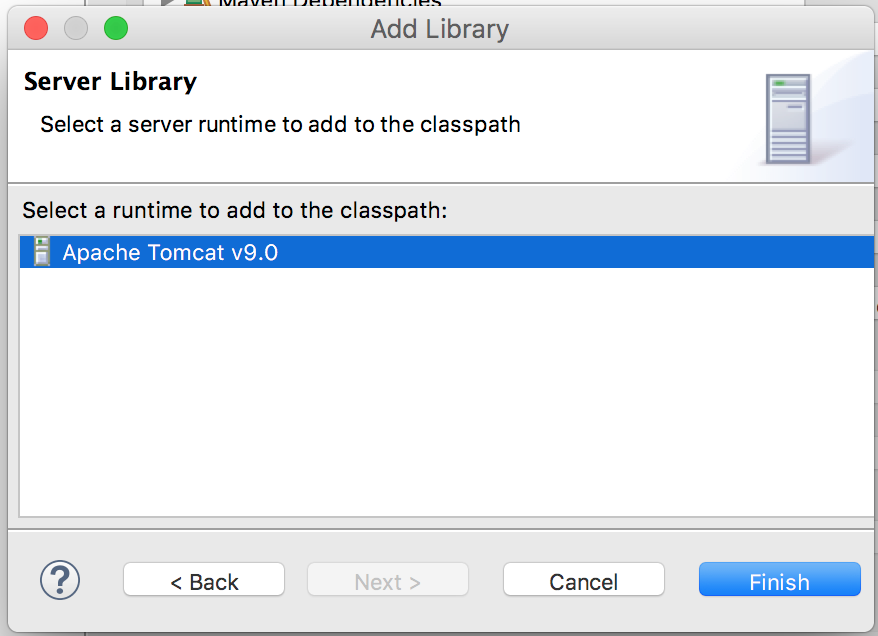
이 단계를 수행하면 오류가 해결됩니다. 이번에 생성한 프로젝트를 보면 오류는 더 이상 존재하지 않으며 아래와 같이 디렉터리가 몇 개 더 있습니다.

그런 다음 Order 및 Exprot 아래와 같이 아래 라이브러리를 선택하기만 하면 됩니다.


위 내용은 Eclipse 기반의 JavaEE 개발환경 구축 및 Maven Web App 제작(그림 및 본문)의 상세 내용입니다. 자세한 내용은 PHP 중국어 웹사이트의 기타 관련 기사를 참조하세요!