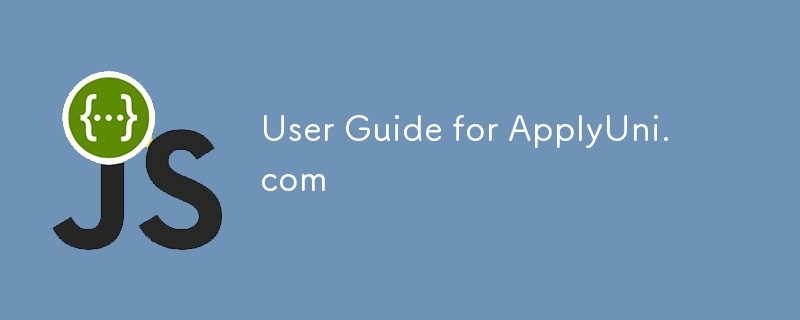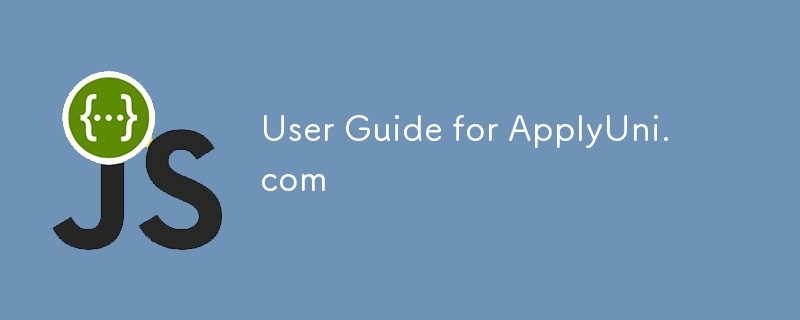
대학 지원 관리 플랫폼인 ApplyUni.com에 오신 것을 환영합니다. 이 문서는 관리자이든 일반 사용자이든 시스템을 효과적으로 사용하는 방법에 대한 단계별 가이드를 제공합니다.
1. 시작하기
회원가입
- 로그인 페이지에서 "가입"을 클릭하여 등록 페이지를 방문하세요.
- 필수 세부정보를 입력하세요.
- 계정을 만들려면 "등록"을 클릭하세요.
로그인
- 로그인 페이지로 이동하세요.
-
이메일과 비밀번호를 입력하세요.
- 대시보드에 액세스하려면 "로그인"을 클릭하세요.
2. 내비게이션 개요
로그인하면 페이지 상단에 다음 링크가 포함된 탐색 표시줄이 표시됩니다.
-
홈: 대학을 검색하고 상위 10개 대학을 볼 수 있는 홈페이지로 이동합니다.
-
로그아웃: 시스템에서 로그아웃합니다.
관리자에게는 다음 추가 옵션이 표시됩니다.
-
새로 만들기: 새 대학 항목을 만듭니다.
-
사용자: 사용자 관리 페이지에 접속합니다.
3. 일반 사용자를 위한 기능
일반 사용자는 다음을 수행할 수 있습니다.
-
대학 검색:
- 홈페이지 검색창을 이용해 이름으로 대학을 찾아보세요.
- 입력하는 동안 결과가 실시간으로 업데이트됩니다.
-
대학 세부정보 보기:
- 대학 카드에서 "세부 정보 보기"를 클릭하면 다음과 같은 세부 정보를 볼 수 있습니다.
-
상위 10개 대학 보기:
-
"상위 10개 대학 보기" 버튼을 클릭하면 상위 대학 목록을 볼 수 있습니다.
스크린샷: 상위 10개 대학 페이지를 표시합니다.
4. 관리자를 위한 기능
관리자는 대학 데이터 및 사용자 관리를 위한 CRUD 작업을 포함한 추가 권한을 갖습니다.
대학 관리
-
새 대학 추가:
- 탐색 표시줄에서 '새로 만들기'를 클릭하세요.
- 대학 세부정보(예: 이름, 위치, 순위, 학생 수)를 양식에 입력하세요.
-
"만들기"를 클릭하여 저장하세요.
-
대학 세부정보 편집:
- 대학교 카드에서 '수정'을 클릭하세요.
- 필요에 따라 필드를 업데이트하고 '저장'을 클릭하여 변경 사항을 적용합니다.
-
대학 삭제:
- 대학교 카드에서 '삭제'를 클릭하세요.
- 팝업 대화상자에서 삭제를 확인하세요.
사용자 관리
관리자는 등록된 모든 사용자 목록을 볼 수 있습니다.
- 탐색 표시줄에서 "사용자"를 클릭하세요.
- ID, 이메일, 이름을 포함한 사용자 목록을 확인하세요.
5. 로그아웃
로그아웃하려면:
- 오른쪽 상단의 "로그아웃"을 클릭하세요.
- 로그인 페이지로 이동됩니다.
6. 바닥글 정보
모든 페이지 하단에는 다음 내용이 있습니다.
-
연락처 정보: 지원을 요청하거나 플랫폼에 가입할 수 있는 링크
-
법률정보: 이용약관 및 개인정보취급방침 링크
결론
대학을 관리하는 관리자이든 대학을 탐색하는 사용자이든 ApplyUni.com은 실시간 검색, 자세한 대학 정보, 사용자 친화적인 탐색 등의 기능을 통해 원활한 환경을 제공합니다. 문의사항은 하단의 연락처를 참고해주세요.
위 내용은 ApplyUni.com 사용자 가이드의 상세 내용입니다. 자세한 내용은 PHP 중국어 웹사이트의 기타 관련 기사를 참조하세요!