Windows의 Phone Link에서 마이크가 작동하지 않는 문제는 통화 또는 기타 오디오 관련 기능을 위해 앱을 사용하려는 사용자가 보고한 비교적 일반적인 문제입니다. 많은 사용자가 다른 앱이나 목적으로 마이크 기능을 사용하고 있음에도 불구하고 이 문제가 발생한다고 설명합니다.
이 문제는 Phone Link에서 마이크가 감지되지 않거나 통화 중에 오디오를 전송하지 못하는 경우에 자주 나타납니다. 정확한 원인은 다양할 수 있지만 일반적으로 문제는 잘못 구성된 설정이나 소프트웨어 충돌로 인해 발생합니다.
다양한 포럼의 사용자들은 Windows 개인 정보 보호 설정으로 인해 Phone Link가 마이크에 액세스하지 못할 수 있는 마이크 권한 문제를 자주 언급합니다. 다른 사람들은 오래된 드라이버 문제나 Phone Link와 특정 Bluetooth 또는 유선 헤드셋 간의 비호환성 문제를 보고합니다. 몇 가지에서는 휴대폰의 마이크가 우선순위를 갖거나 Phone Link와 올바르게 동기화되지 않는 Android 기기와의 앱 통합 문제를 강조했습니다.
또한 일부 사용자는 백그라운드 앱이나 서비스가 마이크 기능을 방해할 수 있다고 언급합니다. 예를 들어, 마이크를 적극적으로 사용하는 다른 애플리케이션은 Phone Link의 마이크 액세스를 차단할 수 있습니다. 잘못된 입력 장치가 선택되는 등 Windows에서 잘못 구성된 사운드 설정도 잠재적인 원인으로 자주 언급됩니다.
이러한 문제를 해결하려면 일반적으로 Phone Link에 필요한 권한이 있는지 확인하고, 오디오 드라이버를 업데이트 또는 재설치하고, 시스템 사운드 설정에서 올바른 입력 장치를 선택하는 등의 단계가 필요합니다. Phone Link에서 지속적인 마이크 문제가 발생하는 사용자의 경우 FortectMac Wash Machine X9 수리를 사용하면 더 깊은 시스템 수준 문제를 식별 및 해결하고 애플리케이션의 전체 기능을 복원하는 데 도움이 될 수 있습니다.

Phone Link에 마이크 접근권한이 없으면 제대로 작동하지 않습니다. 앱에 필요한 권한이 있는지 확인하면 문제를 해결할 수 있습니다.
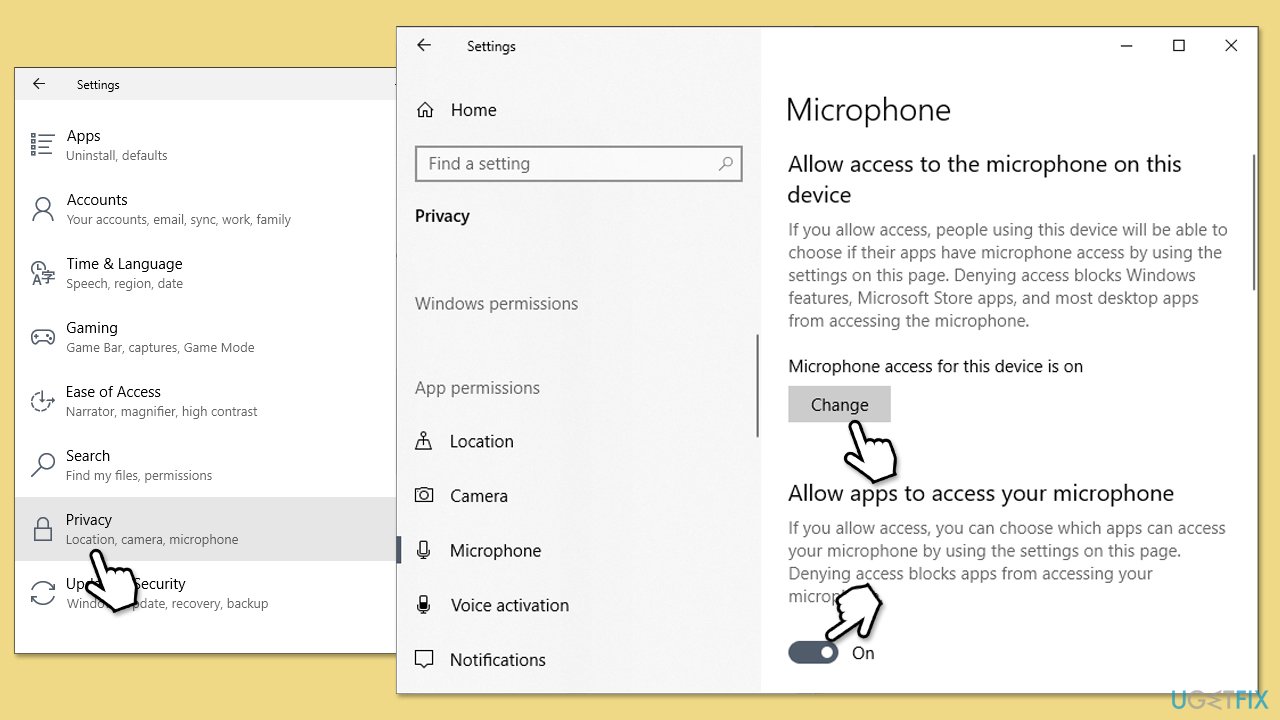
Windows 설정에서 잘못된 마이크가 입력 장치로 선택되는 경우가 있습니다. 올바른 것을 선택하면 문제를 해결할 수 있습니다.
앱을 다시 시작하면 마이크 작동을 방해할 수 있는 일시적인 결함을 해결할 수 있습니다.

오래되었거나 손상된 오디오 드라이버로 인해 Phone Link를 포함한 특정 앱에서 마이크가 작동하지 않을 수 있습니다.
앱을 복구해도 작동하지 않으면 앱을 다시 등록해 보세요.

현재 Windows 버전의 오래된 시스템 파일이나 버그로 인해 Phone Link를 포함한 특정 앱에서 마이크가 작동하지 않을 수 있습니다. Windows를 최신 상태로 유지하면 최신 수정 사항을 얻을 수 있습니다.

사운드 설정을 기본값으로 재설정하면 마이크 오작동을 일으키는 잘못된 구성을 수정할 수 있습니다.

위 내용은 Windows의 Phone Link에서 마이크가 작동하지 않는 문제를 해결하는 방법은 무엇입니까?의 상세 내용입니다. 자세한 내용은 PHP 중국어 웹사이트의 기타 관련 기사를 참조하세요!