게임 세션 중 마우스 커서 문제는 특히 다중 모니터 설정을 사용하는 사용자의 경험을 크게 방해할 수 있습니다. Xbox Game Bar를 사용한 후 게임 창 내에서 커서가 더 이상 잠겨 있지 않으면 특별한 문제가 발생합니다. 이 문제로 인해 커서가 보조 모니터나 외부 응용 프로그램으로 이동하여 게임 플레이가 중단되는 경우가 많습니다. 아래에서 이 문제에 대한 가능한 원인과 해결 방법을 살펴보겠습니다.
이 문제는 특히 최근 Windows 11 업데이트 이후 Microsoft 커뮤니티 포럼(및 Microsoft 자체)의 수많은 사용자가 인정했습니다. 일부 사용자는 Game Bar 소셜 위젯을 사용하면 문제가 상당히 악화된다는 점을 지적했습니다. Microsoft는 Xbox Game Bar 오버레이 문제를 해결하는 베타 채널 업데이트를 출시했습니다. 영구적인 문제를 해결하려면 최신 버전의 Windows로 업데이트하고 향후 업데이트를 모니터링하는 것이 중요합니다.
베타 채널을 사용할 수 없는 경우 듀얼 모니터 설정에서 게임을 플레이할 때 마우스 커서가 두 번째 화면으로 이동하는 문제를 해결하기 위해 언제든지 다른 솔루션을 시도해 볼 수 있습니다. 예를 들어 게임 바 오버레이를 비활성화하고, 게임 내 설정을 조정하고, 문제를 일으킨 최신 업데이트를 제거하거나, 때로는 해결 방법이 포함될 수 있는 그래픽 드라이버를 업데이트할 수 있습니다. 그럼에도 불구하고 아래에서 이러한 단계를 수행하는 방법에 대한 자세한 지침을 모두 확인할 수 있습니다.
문제를 수동으로 해결하기 전에 손상된 DLL, 레지스트리 및 레지스트리를 복구할 수 있는 강력한 PC 복구 애플리케이션 FortectMac Washing Machine X9를 사용해 보시기 바랍니다. 다른 시스템 파일을 제거하고 정크를 제거하고 처음에 문제의 원인이 될 수 있는 기본 Windows 문제를 해결합니다.
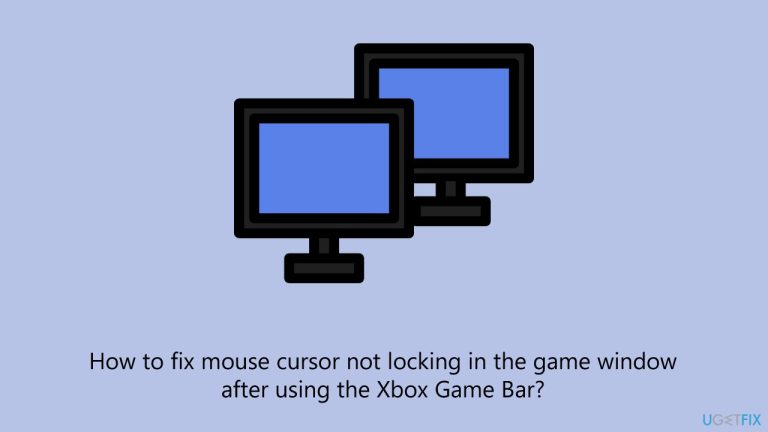
Windows 업데이트에는 버그 및 호환성 문제에 대한 수정 사항이 포함되는 경우가 많습니다. 베타 채널에 가입하면 이와 같은 알려진 문제를 해결하는 업데이트에 조기에 액세스할 수 있습니다.
인사이더 프로그램에 참여하려면
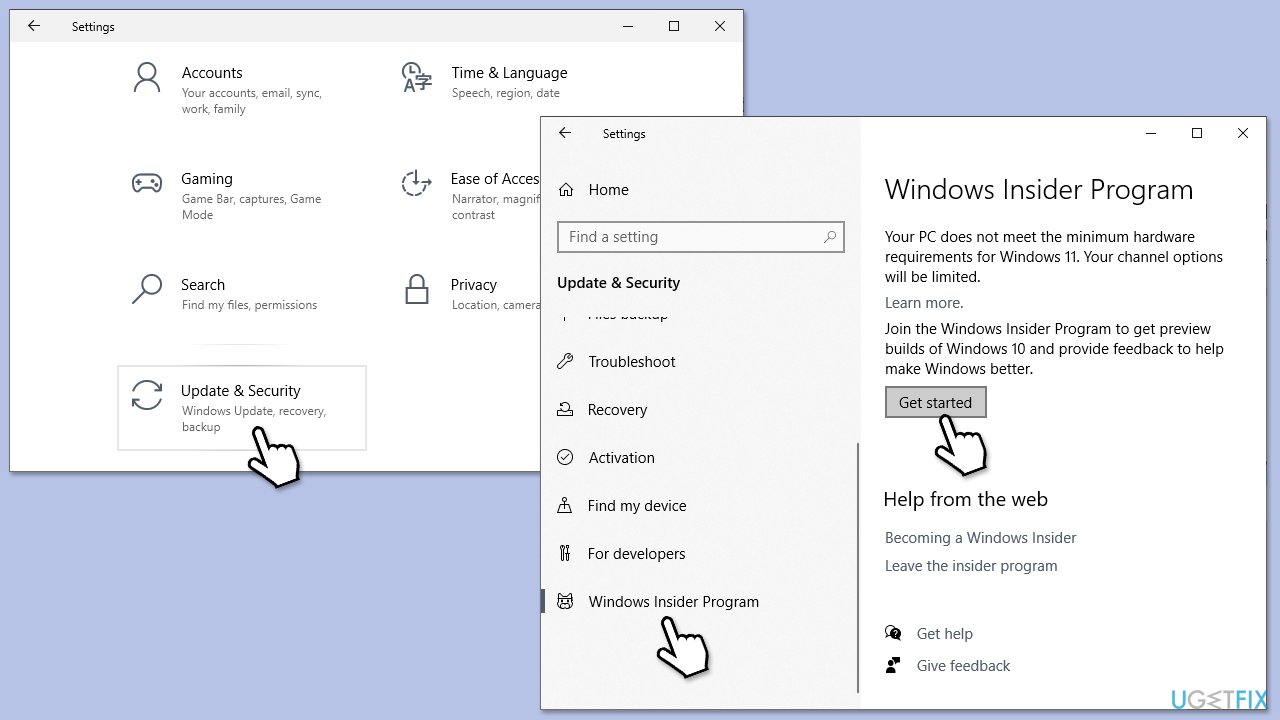
Xbox Game Bar는 이중 모니터 설정에 문제를 일으키는 것으로 알려져 있으므로 먼저 오버레이를 비활성화해 보시기 바랍니다.

오버레이 비활성화가 효과가 없다면 게임 바를 완전히 비활성화해 볼 수 있습니다.

일부 게임에는 게임 창 내에서 커서를 잠그는 옵션이 내장되어 있습니다. 이러한 설정을 조정하면 올바른 커서 동작을 복원할 수 있습니다.

최신 Windows 업데이트로 인해 문제가 발생한 경우 다음과 같이 제거할 수 있습니다.
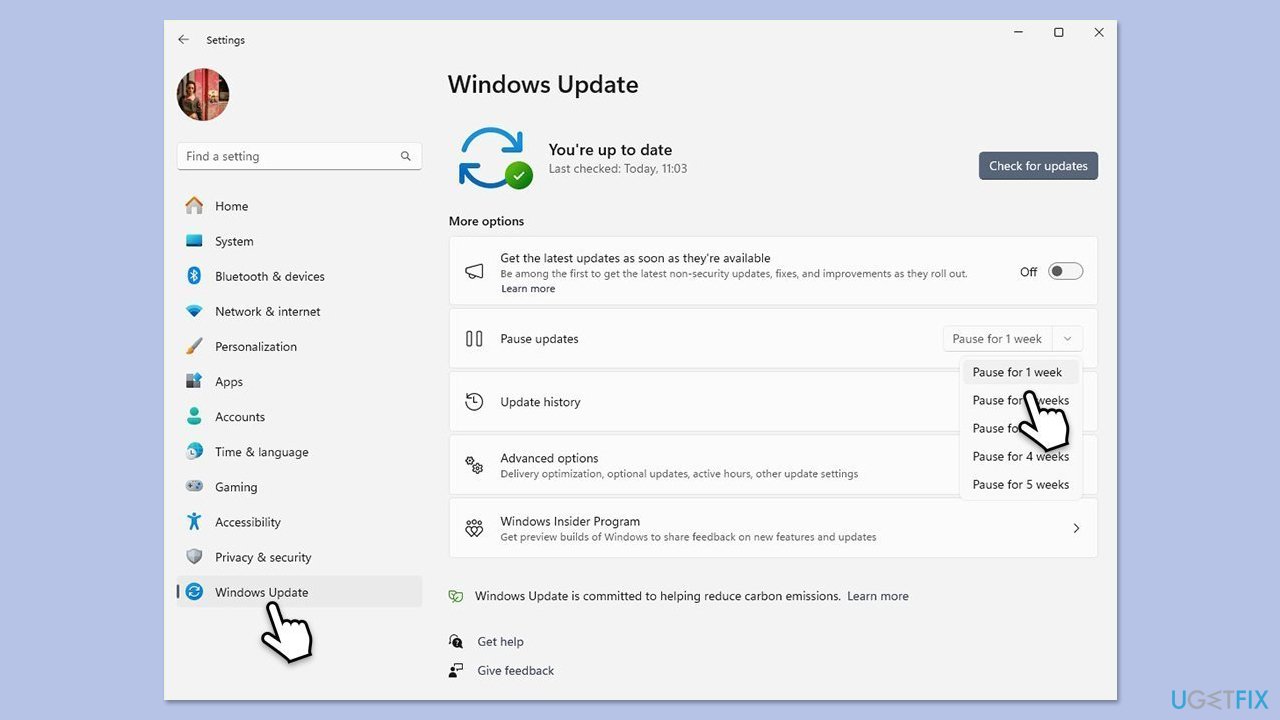
디스플레이 드라이버를 업데이트할 수 있는 방법에는 여러 가지가 있습니다. 번거로움 없는 접근 방식을 선호한다면 DriverFix와 같은 자동 도구를 사용할 수 있습니다.
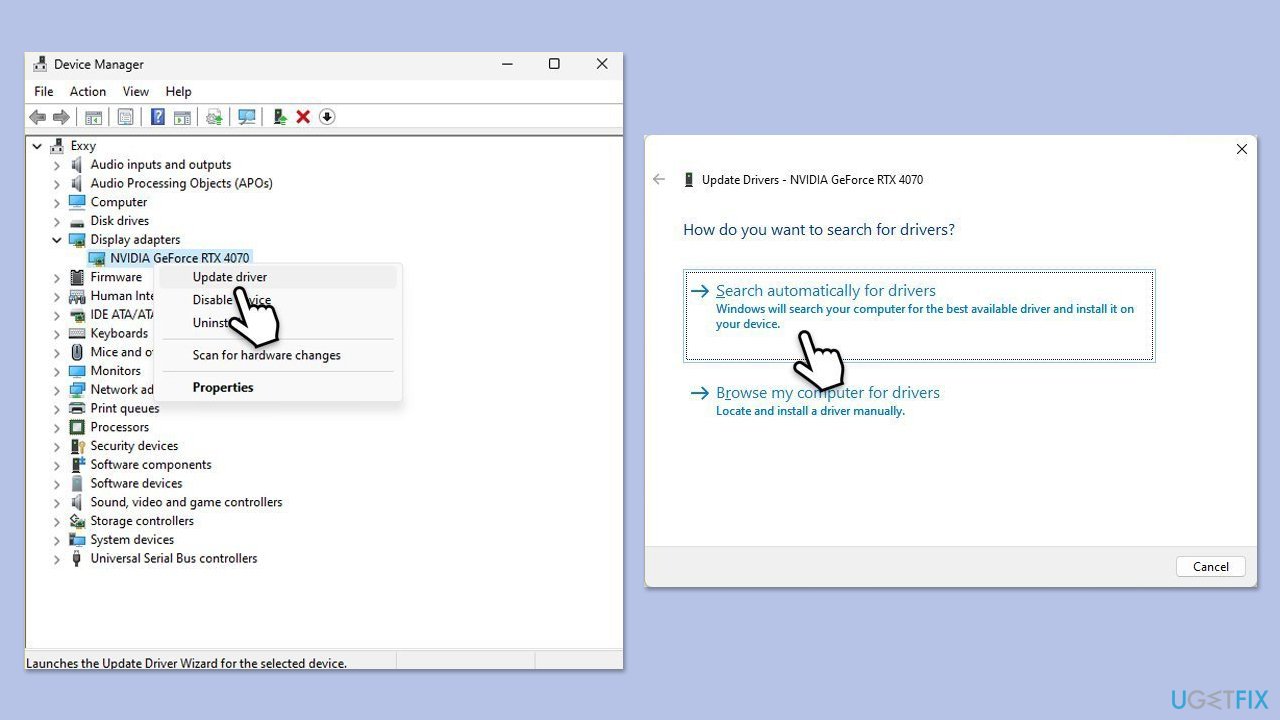
위 내용은 Xbox Game Bar를 사용한 후 게임 창에서 마우스 커서가 잠기지 않는 문제를 해결하는 방법은 무엇입니까?의 상세 내용입니다. 자세한 내용은 PHP 중국어 웹사이트의 기타 관련 기사를 참조하세요!