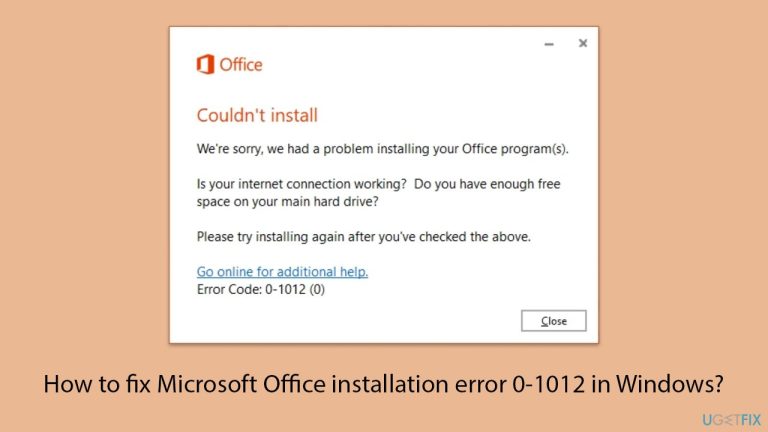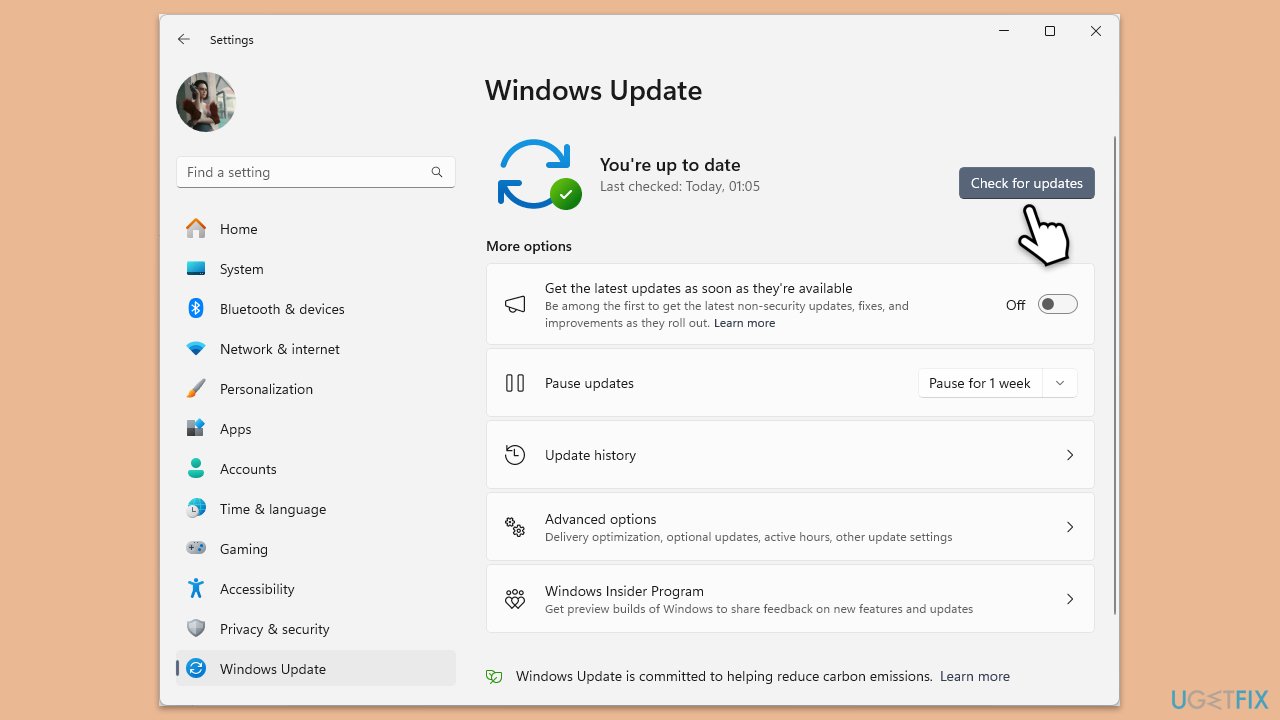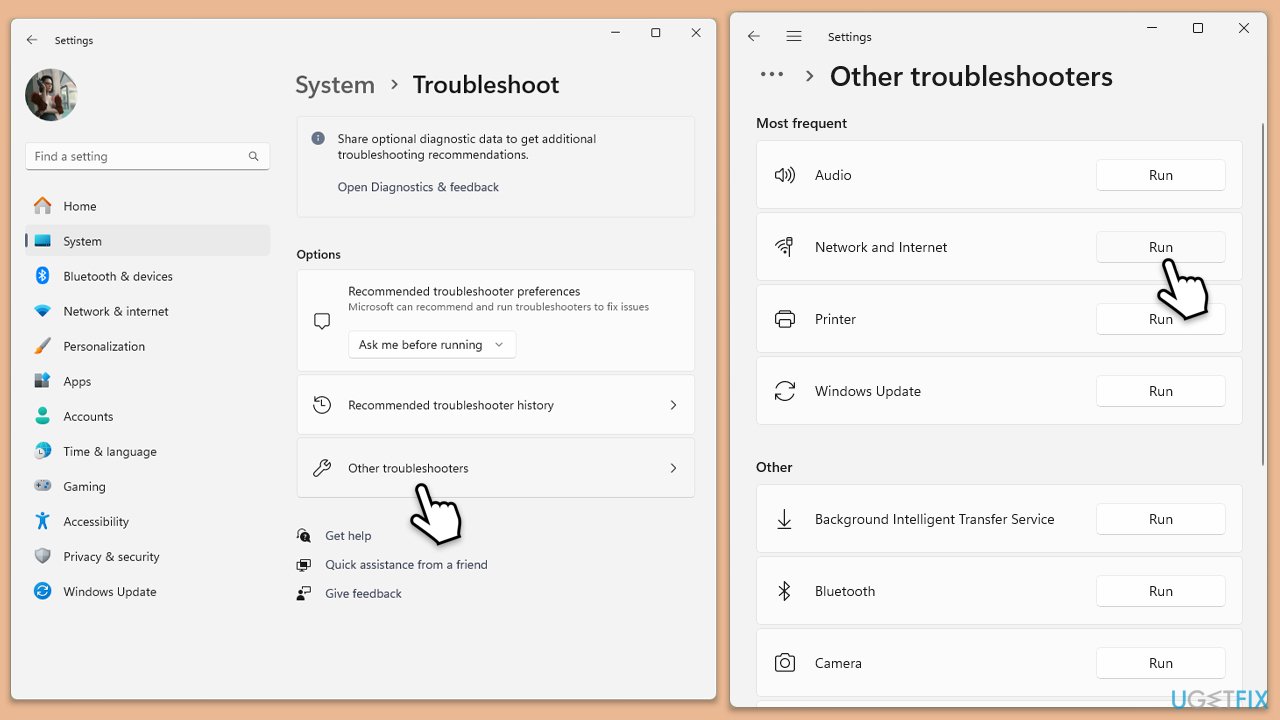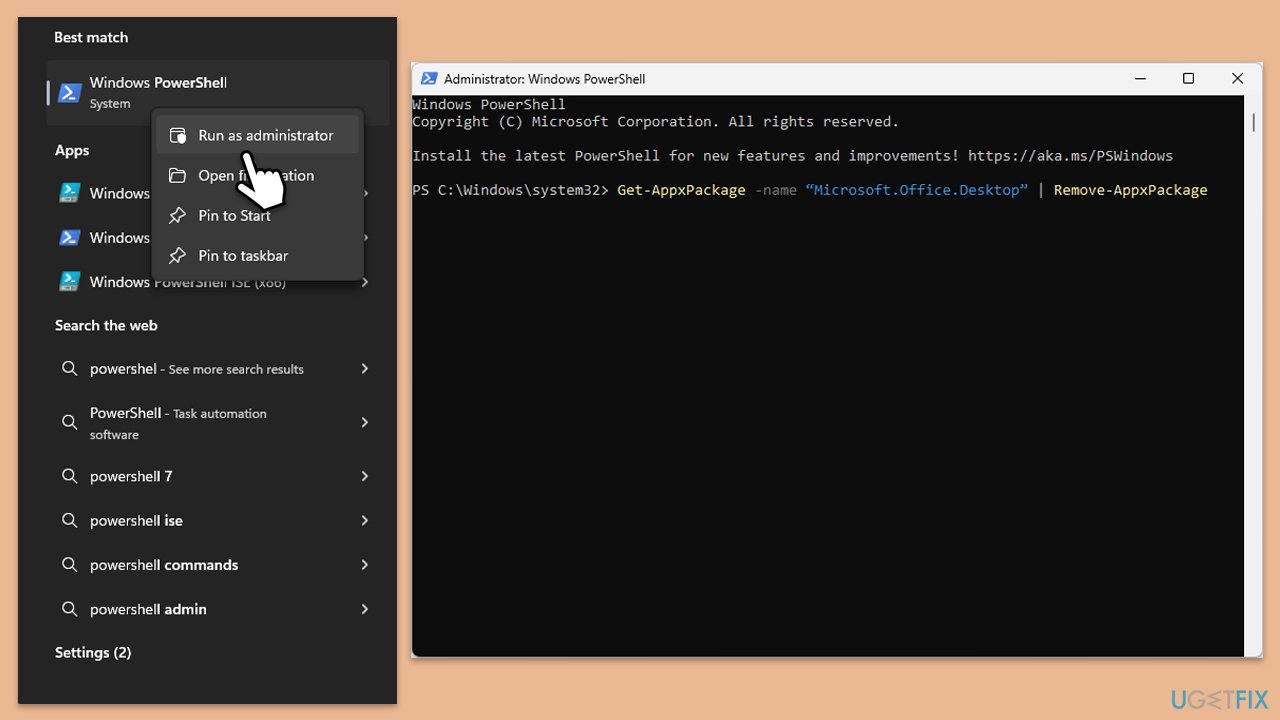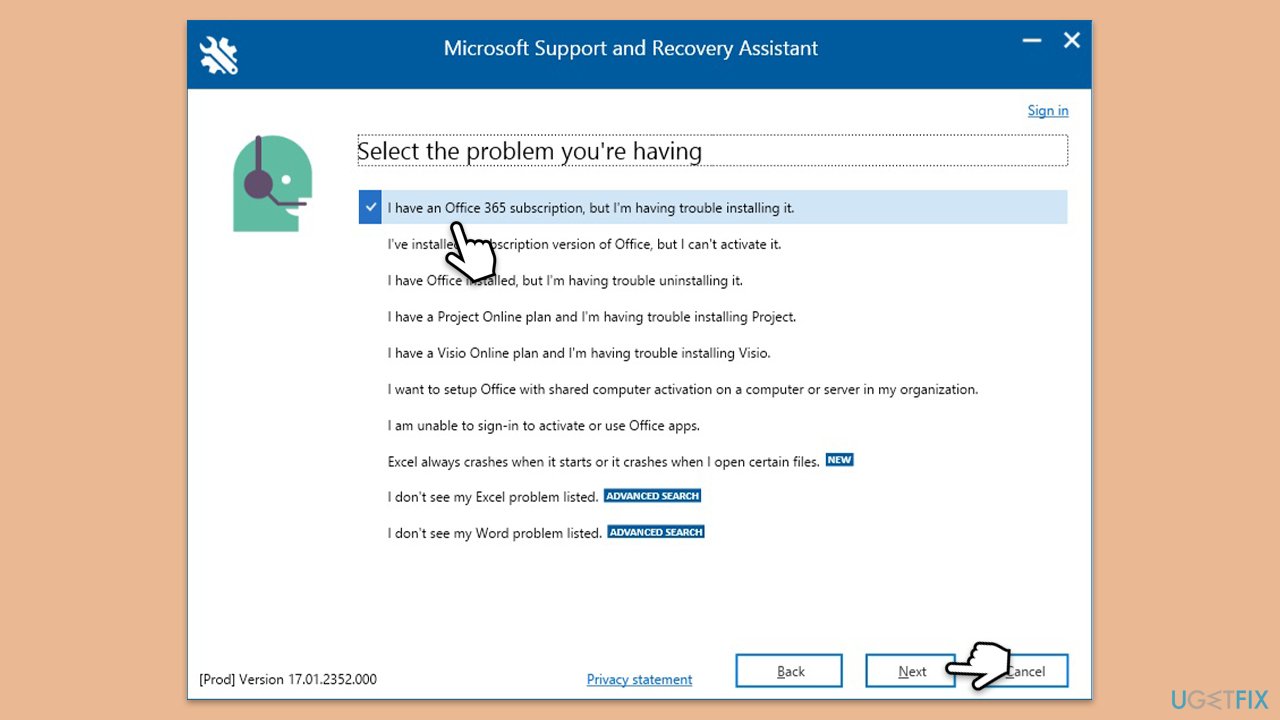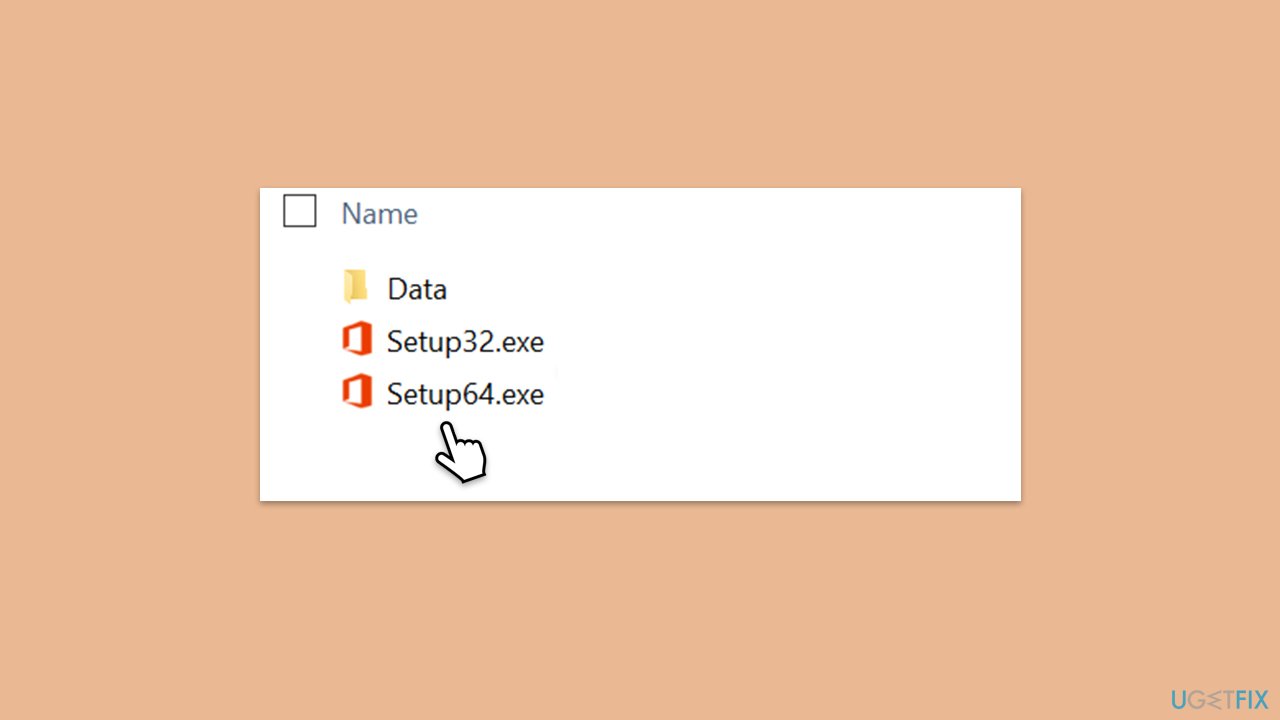오류 코드 0-1012는 Windows 컴퓨터에 Microsoft Office를 설치하는 동안 발생할 수 있는 오류 중 하나이며, 이로 인해 전체 설치 프로세스가 실패하게 됩니다. 이로 인해 사용자는 워드, 엑셀, 파워포인트 등 주요 프로그램을 사용할 수 없습니다.
이러한 유형의 오류는 설치된 다른 Office 버전과의 충돌, 다운로드/설치된 설치 파일의 손상 또는 시스템 구성 문제로 인해 자주 발생합니다. 사용자들은 Office의 느린 버전이나 불완전한 제거가 새로운 설치와 충돌하여 동일한 문제를 일으킬 수 있다고 보고했습니다.
0-1012 오류의 주요 원인에는 정리되지 않은 이전 Office 설정의 잔여물이 포함됩니다. 이는 새로운 설정을 방해할 수 있습니다. 또한 설치 미디어가 손상되었거나 다운로드가 불완전하여 설치 파일이 손상되거나 불완전했기 때문일 수도 있습니다. 잘못된 레지스트리 항목이나 사용자 계정 권한 등의 시스템 구성 오류로 인해 프로세스가 정확하게 진행되지 않고 이 오류 코드가 나타날 수 있습니다.
오류 0-1012를 해결하려면 이전 Office 설치의 모든 잔여물을 완전히 제거하는 것이 중요합니다. 이를 위해서는 전문 도구를 사용하거나 남은 파일 및 레지스트리 항목을 수동으로 삭제해야 할 수 있습니다. 다음 단계는 설치 미디어가 정상인지 확인하는 것입니다. 손상된 영역을 제거하려면 새로운 설치 프로그램 사본을 다운로드하세요.
앱을 성공적으로 설치하려면 관리자 권한으로 설치를 실행하거나 레지스트리 키를 편집하는 등 구성을 조정해야 할 수도 있습니다. 다음 섹션에서는 이러한 솔루션을 구현하는 방법을 단계별로 자세히 보여줍니다.
설치 프로세스를 방해할 수 있는 Windows의 더 심각한 문제를 자동으로 해결하려면 FortectMac Washing Machine X9 PC 복구 도구를 사용해 보세요. 복구 프로세스를 개선하고 운영 체제에 더 많은 안정성을 제공합니다.
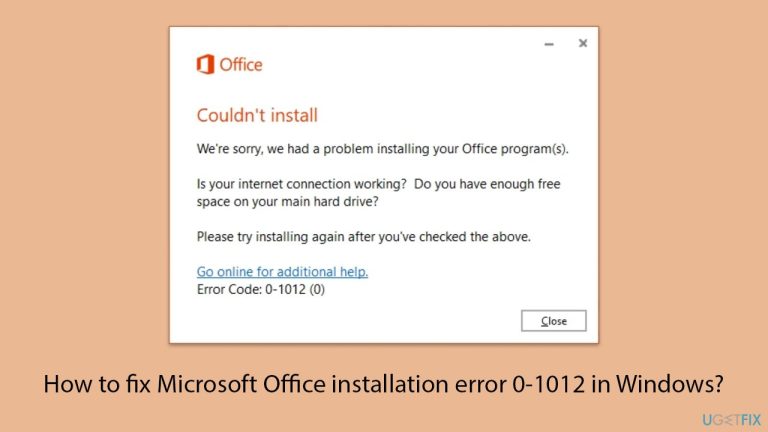
Fix 1 업데이트 Windows
운영 체제가 완전히 업데이트되었는지 확인하는 것부터 시작하세요.
- Windows 검색에 업데이트를 입력하고 Enter
를 누르세요.
- 업데이트가 있으면 업데이트 설치를 클릭하세요.
- 그렇지 않으면 업데이트 확인을 클릭하세요.
-
선택적 업데이트를 사용할 수 있는 경우 해당 업데이트도 설치하세요.
- 모든 업데이트 프로세스가 완료되면 컴퓨터를 다시 시작하세요.
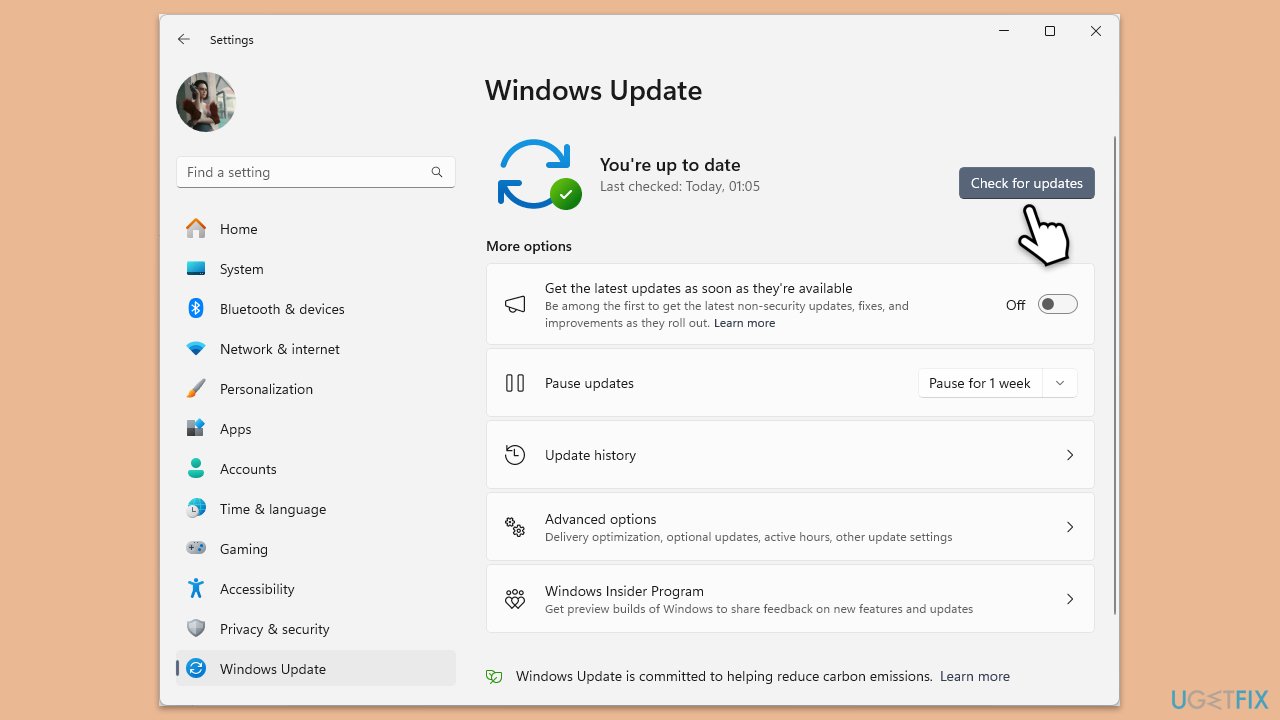
수정 2. 관리자 권한으로 Office 설치 프로그램 실행
관리자 권한으로 설치 프로그램을 실행하면 시스템을 변경하는 데 필요한 권한이 있는지 확인됩니다.
- 컴퓨터에서 Microsoft Office 설치 파일을 찾으세요.
-
파일을 마우스 오른쪽 버튼으로 클릭하고 관리자 권한으로 실행을 선택합니다.
- 설치 단계에 따라 오류가 해결되었는지 확인하세요.
수정 3. 안정적인 인터넷 연결 보장
연결이 불안정하면 다운로드가 완료되지 않거나 설치 과정이 중단될 수 있습니다.
- Windows 검색에 문제 해결을 입력하고 Enter
를 누릅니다.
- 검색 결과에서 설정 문제 해결을 클릭하세요.
-
추가 문제 해결사/기타 문제 해결사로 이동하세요.
- 아래로 스크롤하여 네트워크 및 인터넷 문제 해결사를 클릭하세요.
-
문제 해결사 실행/실행을 클릭하고 프로세스가 완료될 때까지 기다립니다.
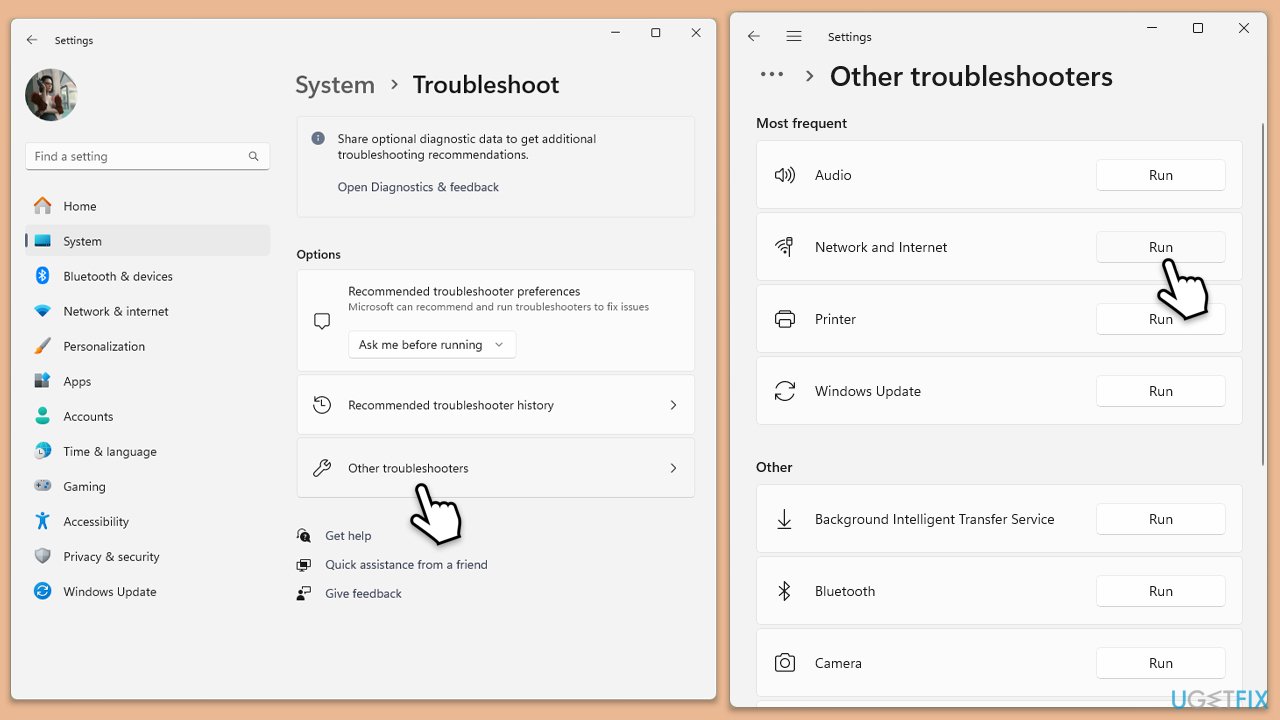
Windows 10에서 다음과 같이 네트워크 문제 해결사를 실행하세요.
-
시작을 마우스 오른쪽 버튼으로 클릭하고 설정
을 선택합니다.
-
네트워크 및 인터넷섹션으로 이동하세요.
- 오른쪽에서 고급 네트워크 설정 섹션을 찾으세요.
-
네트워크 문제 해결사를 클릭하고 문제를 지정한 후 검사가 완료될 때까지 기다립니다.
- 완료되면 모든 권장사항을 적용하세요.
수정 4. 이전 Office 버전 제거
이전 Office 설치에서 남은 파일이 새 설치 프로세스를 방해할 수 있습니다.
- Windows 검색에 PowerShell을 입력하세요.
- 결과를 마우스 오른쪽 버튼으로 클릭하고 관리자 권한으로 실행
을 선택합니다.
-
UAC가 나타나면 예
를 클릭하세요.
- 새 창에서 다음 명령을 복사하여 붙여넣고 Enter를 누른 후:
Get-AppxPackage -name “Microsoft.Office.Desktop” | 제거-AppxPackage
-
시스템을 다시 시작하세요.
- Microsoft Store로 이동하여 최신 버전의 MS Office를 다운로드하세요.
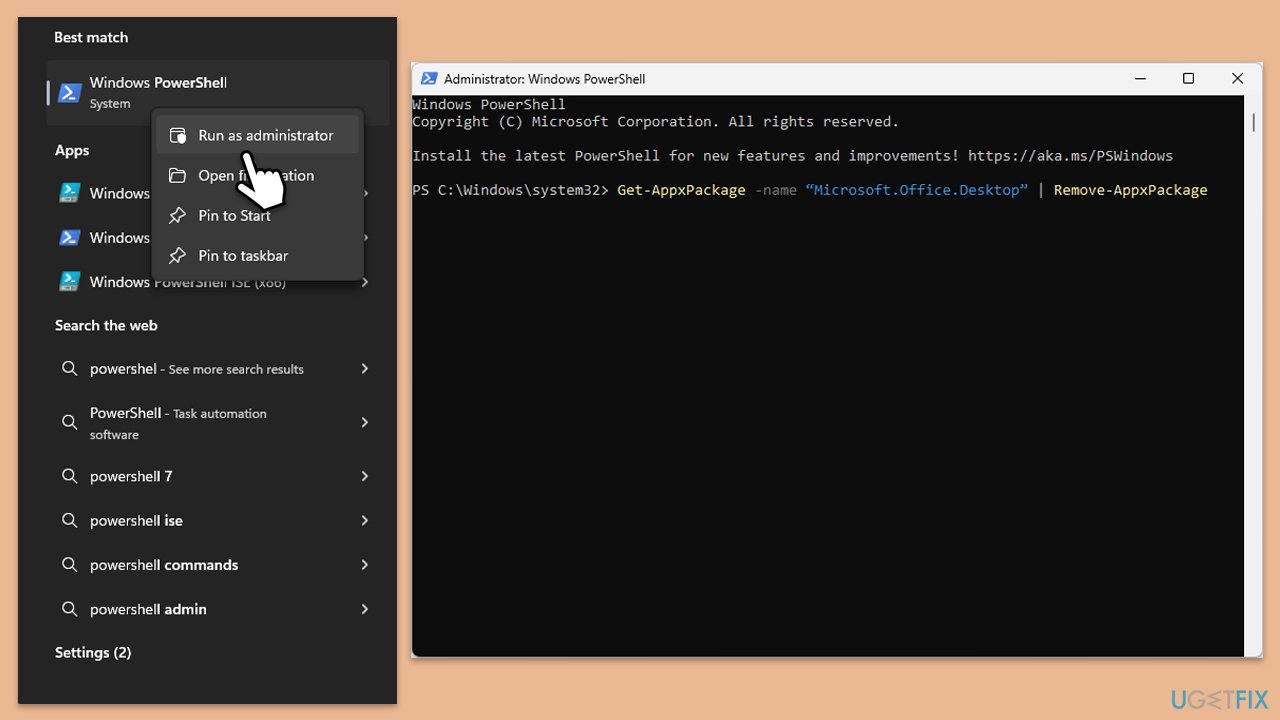
수정 5. Microsoft 지원 및 복구 도우미 사용
이 도구는 Microsoft Office 설치와 관련된 일반적인 문제를 자동으로 진단하고 해결할 수 있습니다.
- 브라우저를 열고 공식 Microsoft 지원 웹사이트로 이동하세요.
- 아래로 스크롤하여 Office 제거 및 재설치에서 다운로드를 클릭합니다.
- 다운로드한 후 SetupProd_OffScrub.exe를 두 번 클릭하여 실행하세요.
- 메시지가 나타나면 설치
를 클릭하세요.
- 설치한 후 Microsoft 지원 및 복구 도우미를 실행하세요.
-
오피스 및 오피스 앱을 선택하고다음을 클릭하세요.
- 다음으로 Office 365를 구독하고 있지만 설치하는 데 문제가 있습니다 옵션을 선택하고 다음
을 클릭하세요.
- 스캔을 시작하려면 예를 클릭하세요.
- 스캔이 완료된 후 지침을 따르세요.
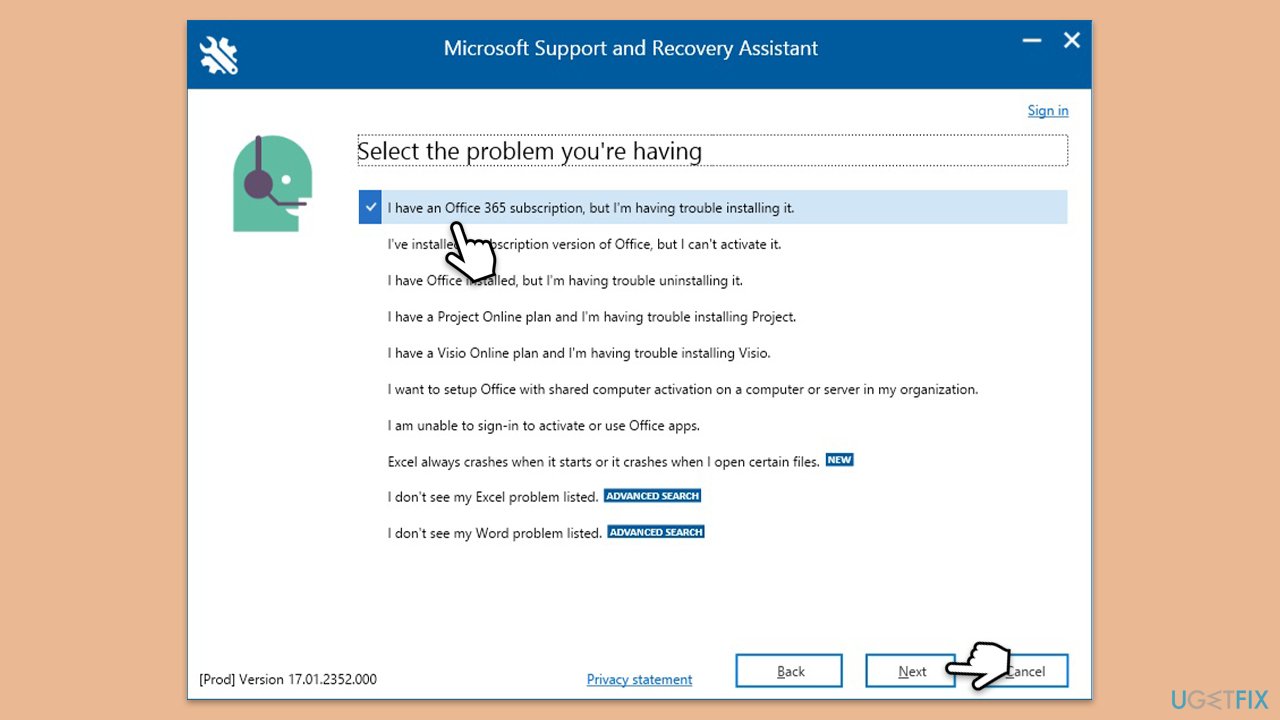
수정 6. 임시 및 캐시 파일 삭제
손상되거나 불완전한 임시 파일은 설치 프로세스에 문제를 일으킬 수 있습니다.
- Windows 검색에 %localappdata%MicrosoftOffice16.0OfficeFileCache를 입력하고 Enter를 눌러 OfficeFileCache 폴더로 이동합니다.
OfficeFileCache 폴더 내의 -
모든 파일 삭제 - 빠른 작업을 위해 Shift Del을 누르세요.
- 캐시를 지운 후 컴퓨터를 다시 시작하고 Office를 다시 설치해 보세요.
수정 7. 오프라인 설치 프로그램 사용
오프라인 설치 프로그램은 Microsoft Office 설치 오류 0-1012를 해결하는 데 도움이 될 수 있습니다.
-
office.com으로 이동하여 계정으로 로그인하세요(구독 구매에 사용한 것과 동일한 계정인지 확인하세요).
-
Office 설치를 선택한 다음 설치 페이지에서 다시 Office 설치를 선택하세요.
-
다운로드 및 설치 창에서 기타 옵션을 클릭하세요.
-
확인란을 선택 오프라인 설치 프로그램을 다운로드하고 원하는 언어를 선택하세요. 다운로드를 클릭하세요.
- 저장 공간이 충분한 드라이브에 설치 파일을 저장하세요. 가상 드라이브가 생성됩니다.
다운로드한 파일을 -
더블 클릭하면 파일 탐색기에 나타납니다.
- 가상 디스크를 클릭한 다음 Setup32.exe 또는 Setup64.exe를 두 번 클릭하여 설치를 시작합니다.
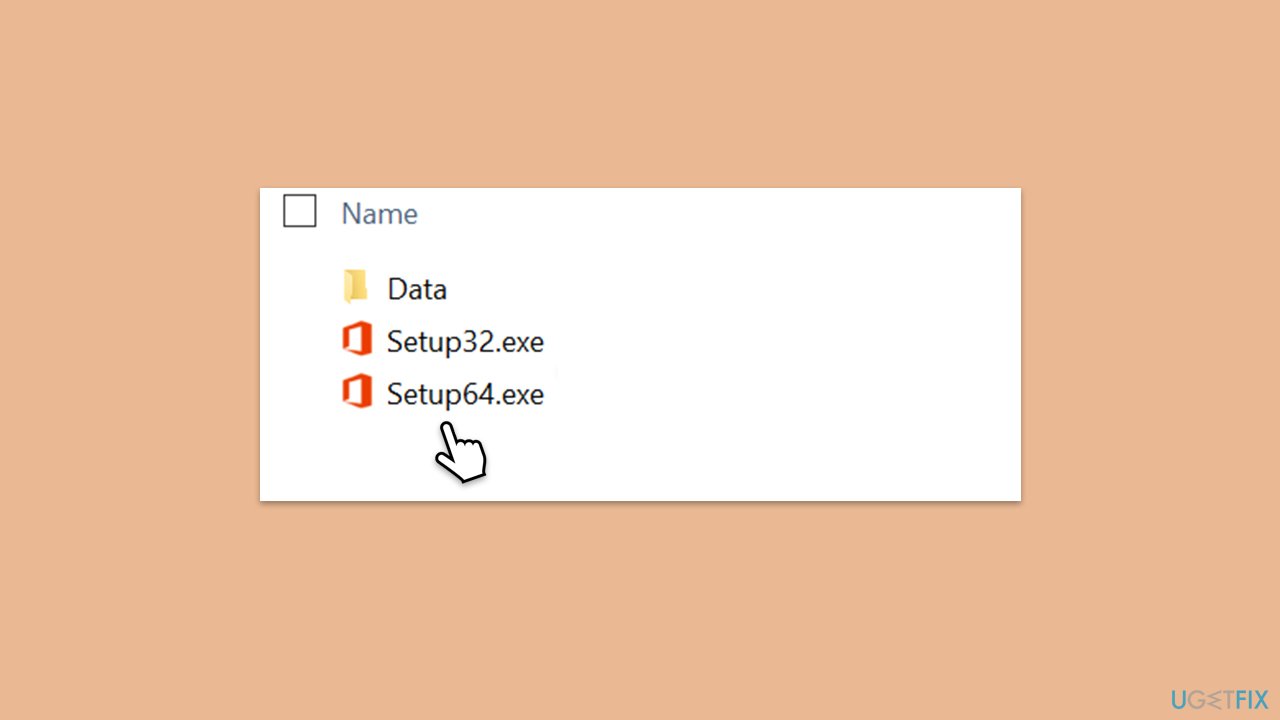
위 내용은 Windows에서 Microsoft Office 설치 오류 0-1012를 수정하는 방법은 무엇입니까?의 상세 내용입니다. 자세한 내용은 PHP 중국어 웹사이트의 기타 관련 기사를 참조하세요!