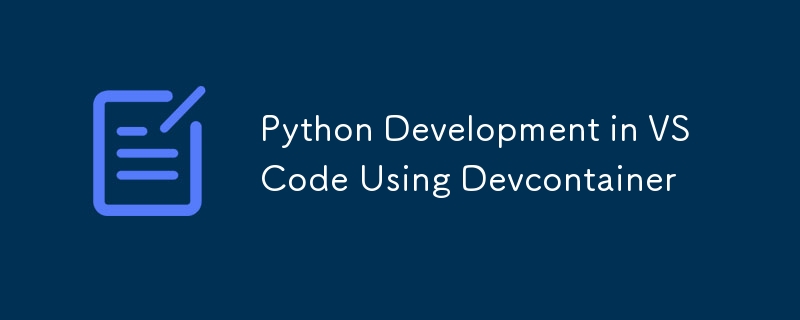
이 가이드에서는 Visual Studio Code(VSCode)를 사용하여 Docker 기반 개발 환경에서 Python 개발을 위한 devcontainer-python-template을 설정하고 사용하는 단계를 안내합니다. 이 템플릿을 사용하면 devcontainer 내의 Python 프로젝트를 빠르게 시작하고 실행할 수 있습니다.
저장소를 직접 복제하는 대신 템플릿을 기반으로 자신만의 저장소를 생성하므로 변경 사항을 자신의 저장소에 다시 푸시할 수 있습니다.
이렇게 하면 GitHub 계정에 devcontainer-python-template의 콘텐츠로 초기화된 새 저장소가 생성됩니다.
git clone git@github.com:jdevto/python-flask-web-app.git cd python-flask-web-app
브랜치를 만들어서 작업하는 것이 항상 모범 사례입니다.
git clone git@github.com:jdevto/python-flask-web-app.git cd python-flask-web-app
git branch dev git checkout dev
터미널 열기:
Running the postCreateCommand from devcontainer.json... [7382 ms] Start: Run in container: /bin/sh -c .devcontainer/scripts/postCreate.sh Linux 726a838654fd 6.8.0-49-generic #49~22.04.1-Ubuntu SMP PREEMPT_DYNAMIC Wed Nov 6 17:42:15 UTC 2 x86_64 GNU/Linux Done. Press any key to close the terminal.
계속하기 전에 Python이 devcontainer 내에서 올바르게 작동하는지 확인하세요.
root ➜ /workspaces/python-flask-web-app (main) $
python --version
템플릿에는 hello/main.py에 있는 간단한 테스트 스크립트가 포함되어 있습니다. 이 스크립트를 실행하여 설정을 검증하고 Python이 올바르게 실행되는지 확인하세요.
Python 3.12.7
python hello/main.py
Python이 작동하고 테스트 스크립트가 성공적으로 실행되는지 확인한 후:
Hello, Devcontainer!
rm -rf hello
프로젝트 디렉토리 생성
# python-flask-web-app A simple demo showcasing a Python Flask web application running in a VSCode development container. This setup is designed to provide an isolated, portable, and consistent environment for Python development.
가상 환경 설정
mkdir flask-web-app cd flask-web-app
플라스크 설치
python -m venv venv source venv/bin/activate
pip install flask
앱 만들기
git clone git@github.com:jdevto/python-flask-web-app.git cd python-flask-web-app
git branch dev git checkout dev
앱 실행
Running the postCreateCommand from devcontainer.json... [7382 ms] Start: Run in container: /bin/sh -c .devcontainer/scripts/postCreate.sh Linux 726a838654fd 6.8.0-49-generic #49~22.04.1-Ubuntu SMP PREEMPT_DYNAMIC Wed Nov 6 17:42:15 UTC 2 x86_64 GNU/Linux Done. Press any key to close the terminal.
root ➜ /workspaces/python-flask-web-app (main) $
프로젝트 구조 확장
앱이 발전함에 따라 템플릿, 정적 파일, 테스트를 지원하는 디렉터리 구조를 추가하세요.
다음 구조를 만듭니다.
python --version
Python 3.12.7
다음 내용으로 base.html 파일을 업데이트하세요.
python hello/main.py
Flask 앱 다시 실행
업데이트된 버전을 테스트하려면 앱을 다시 실행하세요.
Hello, Devcontainer!
브라우저를 열고 http://127.0.0.1:5000으로 이동하세요.
다음과 같은 내용이 표시됩니다.
rm -rf hello
Flask 서버 중지
개발환경 종료
# python-flask-web-app A simple demo showcasing a Python Flask web application running in a VSCode development container. This setup is designed to provide an isolated, portable, and consistent environment for Python development.
GitHub의 저장소로 이동
"Pull Requests" 탭으로 이동
새 끌어오기 요청 만들기
홍보할 지점 선택
Pull 요청 생성 열기
변경사항 검토
제목 및 설명 추가
간결하고 설명이 포함된 제목을 제공하세요(예: feat: 템플릿 개발 업데이트).
필요한 세부정보(예: 변경 이유, 문제 참조 등)가 포함된 설명을 추가하세요.
Pull Request 마무리
PR 검토 및 승인
Pull Request 병합
위 내용은 Devcontainer를 사용하여 VSCode에서 Python 개발의 상세 내용입니다. 자세한 내용은 PHP 중국어 웹사이트의 기타 관련 기사를 참조하세요!