Windows의 인쇄 오류 코드 0x0000070c는 사용자가 인쇄 작업을 완료하지 못하게 하는 일반적인 문제로, 인쇄 작업이 지연되거나 지연되는 경우가 많습니다. 이 오류는 특히 인쇄 스풀러의 보안을 강화하기 위한 특정 Windows 업데이트 이후 네트워크 프린터 및 네트워크를 통해 연결된 공유 프린터와 자주 관련되었습니다.
0x0000070c 오류의 주요 원인은 실수로 특정 네트워크 프린터와의 호환성 문제를 일으킨 인쇄 스풀러 서비스의 최신 보안 업데이트와 충돌하는 것 같습니다. 또한 사용자들은 이 문제가 손상된 인쇄 스풀러 설정, 오래된 프린터 드라이버 또는 프린터 구성과 관련된 문제가 있는 레지스트리 항목으로 인해 발생할 수 있다고 보고했습니다. 경우에 따라 인쇄 스풀러 폴더에 남아 있는 잔여 파일로 인해 이 오류가 발생하여 스풀러 서비스가 제대로 작동하지 않을 수도 있습니다.
오류 코드 0x0000070c에 대한 잠재적인 수정 방법에는 인쇄 스풀러 캐시를 지워서 인쇄 작업을 방해할 수 있는 남은 파일을 제거하고, 프린터 드라이버를 업데이트하거나 다시 설치하고, Windows 레지스트리를 조정하여 보안을 우회할 수 있는 설정으로 되돌리는 것이 포함됩니다. 오류를 일으키는 변경 사항입니다. 문제가 있는 최근 업데이트를 일시적으로 비활성화하거나 특정 업데이트를 롤백하는 것도 문제 해결에 도움이 될 수 있습니다.
인쇄 오류와 관련된 기본 시스템 문제를 해결하는 더 빠른 방법을 찾는 사용자의 경우 신뢰할 수 있는 FortectMac Washing Machine X9 복구 도구를 사용하면 시스템 충돌을 진단하고 해결하는 데 도움이 될 수 있습니다. 또는 오류의 원인이 되는 손상된 파일을 제거하여 추가적인 문제 없이 보다 원활한 인쇄 작업을 보장합니다.
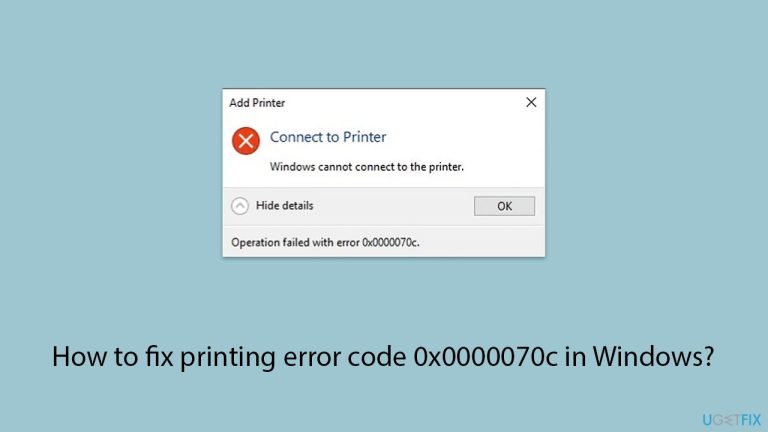
인쇄 스풀러를 다시 시작하면 사소한 문제를 해결하고 인쇄 프로세스를 새로 고칠 수 있으며, 종종 0x0000070c 오류를 해결할 수 있습니다.
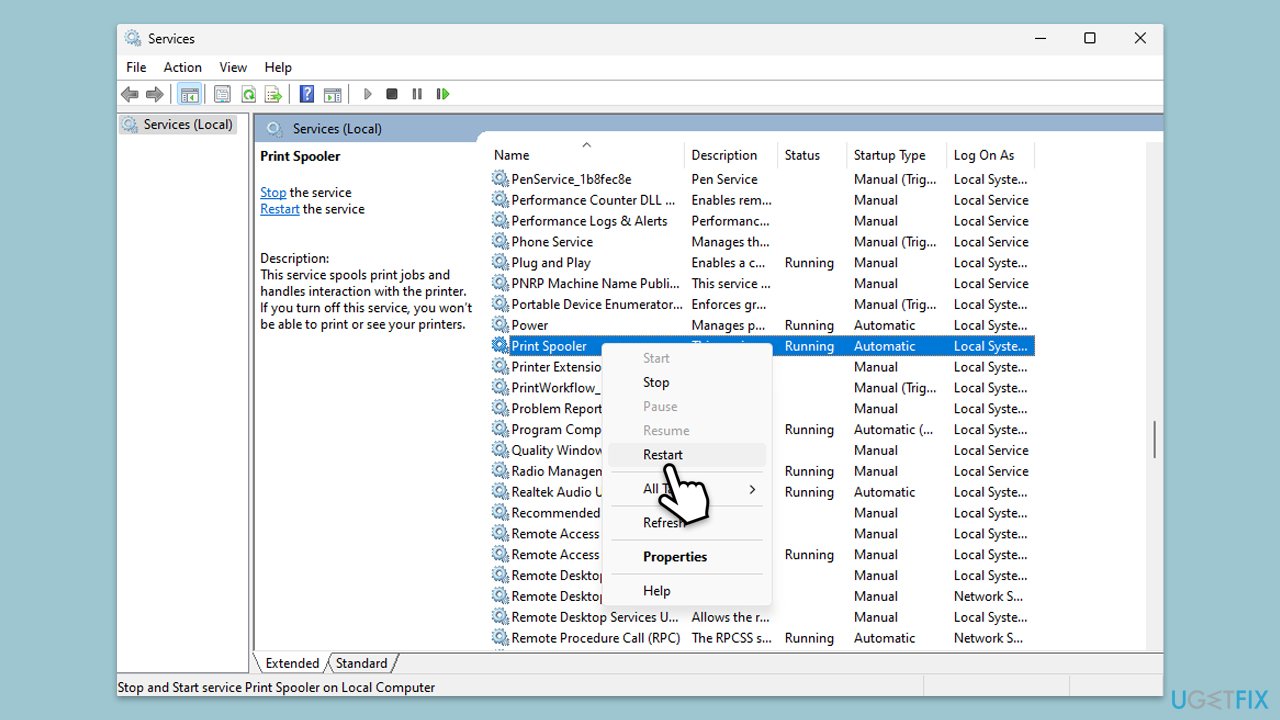
인쇄 스풀러 캐시에 남은 파일은 스풀러 서비스를 막아 오류를 일으킬 수 있습니다. 캐시를 지우면 이러한 파일이 제거되고 문제가 해결될 수 있습니다.

오래되었거나 호환되지 않는 드라이버로 인해 0x0000070c를 포함한 인쇄 오류가 발생할 수 있습니다. 드라이버를 업데이트하거나 재설치하면 Windows 버전과의 호환성이 보장됩니다.

Windows 프린터 문제 해결사는 스풀러 오류를 포함한 프린터 문제를 자동으로 식별하고 수정할 수 있습니다.

인쇄 스풀러 보안을 대상으로 하는 특정 Windows 업데이트는 네트워크 프린터와의 호환성 문제를 일으킬 수 있습니다. 이러한 업데이트를 일시적으로 비활성화하면 인쇄 기능이 복원될 수 있습니다.
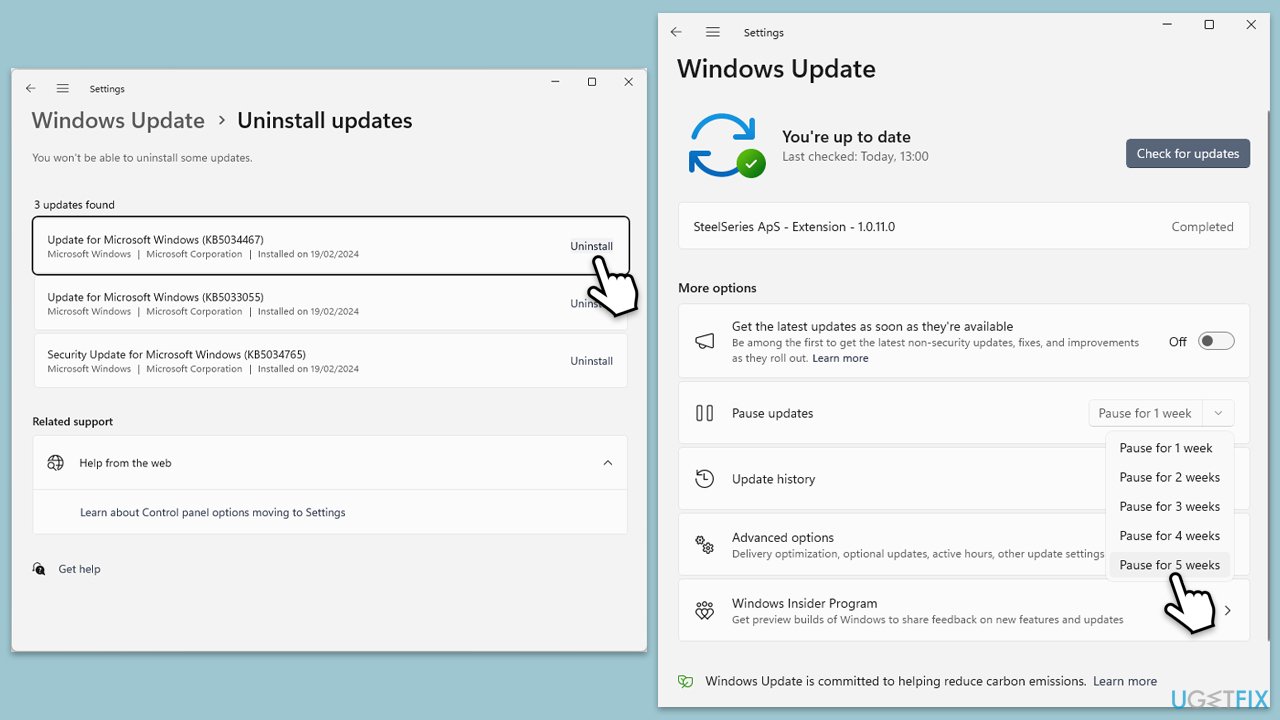
네트워크 문제로 인해 0x0000070c가 발생하는 경우 프린터를 새 포트가 있는 로컬 장치로 추가하면 이러한 문제를 우회할 수 있는 경우가 있습니다.
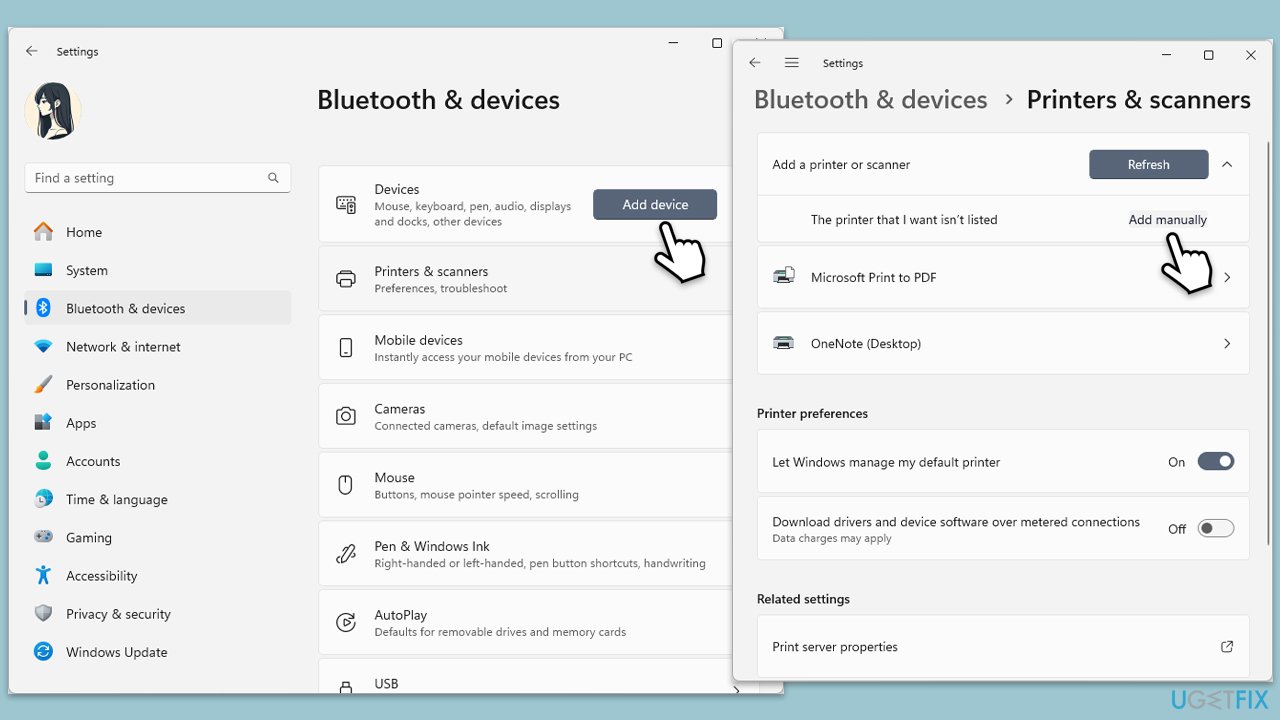
위 내용은 Windows에서 인쇄 오류 코드 0x0000070c를 수정하는 방법은 무엇입니까?의 상세 내용입니다. 자세한 내용은 PHP 중국어 웹사이트의 기타 관련 기사를 참조하세요!