Windows 시스템 복원 내에서 오류 코드 0x81000202가 발생하면 특히 문제 해결을 위해 시스템을 이전 상태로 되돌릴 때 좌절감을 느낄 수 있습니다. 이 오류는 일반적으로 시스템 복원이 복원 지점 생성 및 관리에 사용되는 VSS(볼륨 섀도 복사본 서비스)가 제대로 작동하지 않음을 나타냅니다. 사용자들은 복원 지점을 생성하거나 사용하려고 할 때 이 문제가 발생한다고 보고하지만 VSS가 작동하지 않기 때문에 시스템 복원을 시작할 수 없다는 오류 메시지로 인해 이 활동이 중단됩니다.
오류 0x81000202의 원인은 다양합니다. 그러나 이 오류의 가장 빈번한 원인은 볼륨 섀도 복사본 서비스가 비활성화되거나 손상되어 제대로 실행되지 않아서 시스템 복원이 작동할 수 없다는 것입니다. 그러나 시스템 복원에는 일부 주요 Windows 파일의 무결성이 필요하므로 이 문제는 손상된 시스템 파일의 영향일 수도 있습니다. VSS 작업을 차단하거나 방해할 수 있는 바이러스 백신 프로그램이나 시스템 최적화 유틸리티와 같은 일부 타사 응용 프로그램과의 잠재적인 충돌로 인해 발생할 수도 있습니다.
실제로 많은 사용자에게 이 문제는 Windows의 새로운 업데이트와 같은 대규모 시스템 변경 직후 또는 원치 않는 방식으로 시스템 설정을 변경하는 새로운 소프트웨어를 설치한 직후에 발생합니다. 다른 사람들은 시스템 복원 작업을 담당하는 일부 백그라운드 서비스가 실수로 비활성화되어 이 오류의 원인이 되었다고 주장했습니다. 다른 사람들은 WMI 서비스의 구성 문제가 0x81000202의 또 다른 결과가 되어 상황을 더욱 복잡하게 만들 수 있음을 발견합니다.
이 문제를 극복하려면 필요한 서비스가 활성화되어 실행 중인지 확인하고, 시스템 파일을 검사하고, 소프트웨어 충돌을 찾아보면 됩니다. 검사를 실행하고 기본 서비스가 켜져 있는지 확인하면 시스템 복원이 다시 작동합니다. 수동 문제 해결 프로세스에 참여하고 싶지 않은 사용자의 경우 FortectMac Washing Machine X9와 같은 유틸리티를 사용하면 감지 프로세스를 쉽게 하고 시스템의 더 깊은 문제를 해결할 수 있습니다. 시스템 복원이 다시 작동한다는 보장이 있습니다.
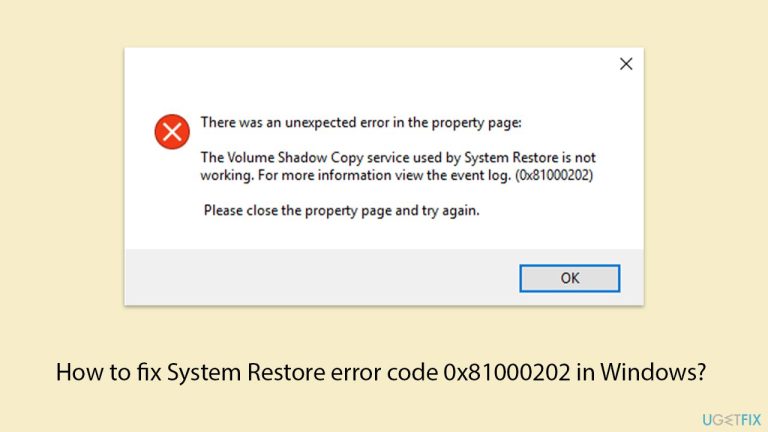
시스템 복원이 제대로 작동하려면 VSS(Volume Shadow Copy Service)가 활성화되어 있어야 합니다. 시스템 복원이 올바르게 작동하려면 Microsoft Software Shadow Copy Provider 및 WMI(Windows Management Instrumentation)와 같은 다른 서비스도 실행되고 있어야 합니다.
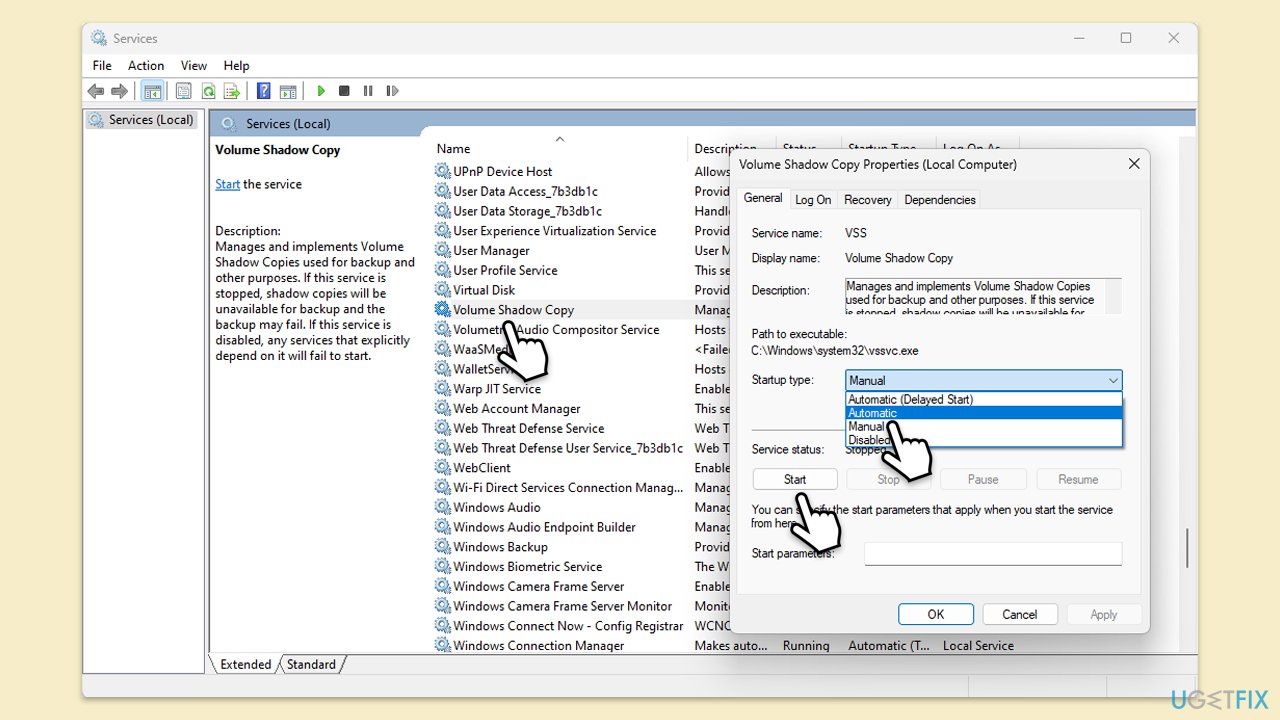
바이러스 백신 소프트웨어나 시스템 최적화 프로그램과 같은 특정 타사 프로그램이 VSS 및 시스템 복원을 방해할 수 있습니다.
SFC 및 DISM 도구를 사용하여 손상된 시스템 파일을 복구할 수 있습니다.
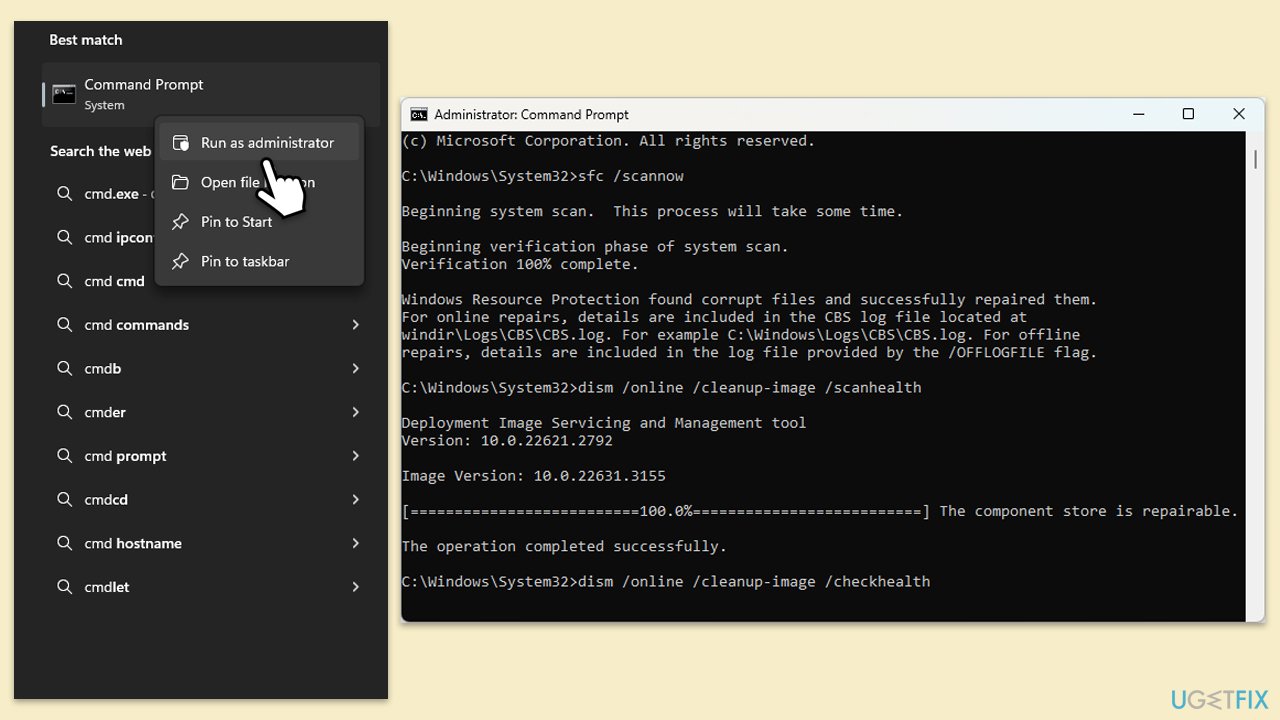
복원 지점을 생성하거나 사용하려는 드라이브에서 시스템 보호가 활성화되어 있는지 확인하세요.
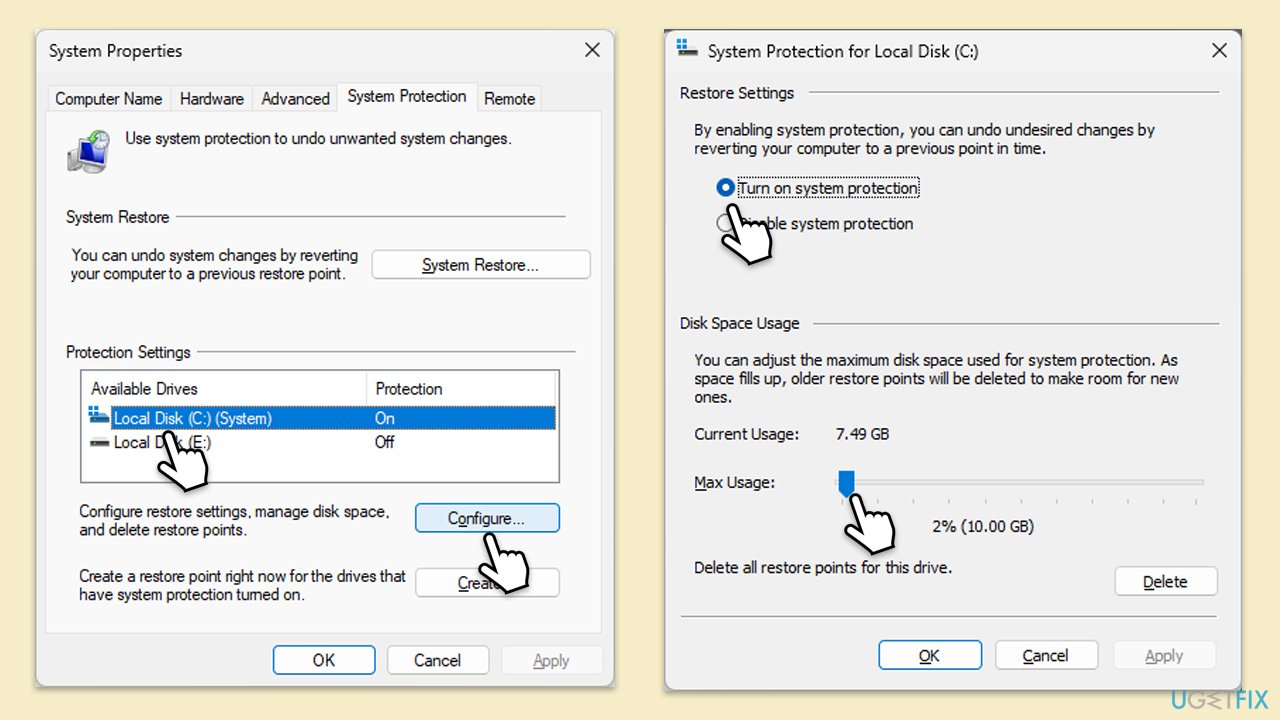
클린 부팅에서 시스템 복원을 실행하면 일반 작업 중에 발생할 수 있는 잠재적인 충돌을 우회할 수 있습니다.
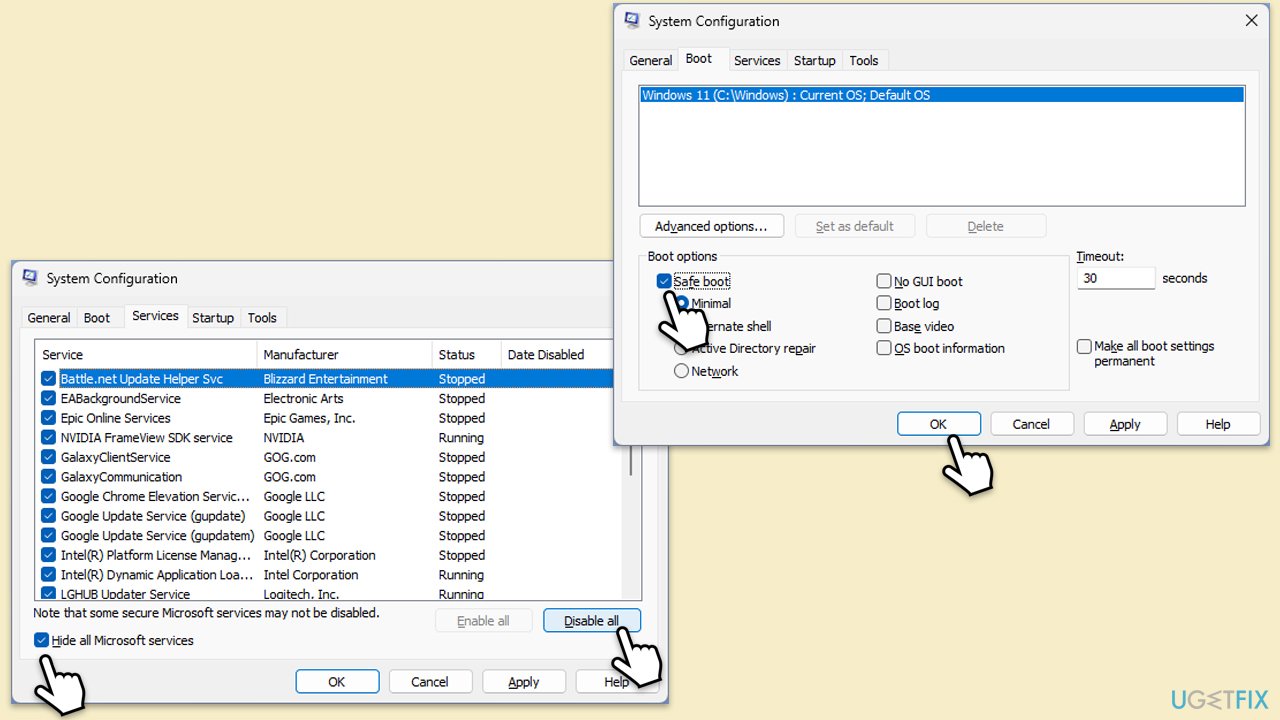
위 내용은 Windows에서 시스템 복원 오류 코드 0x81000202를 수정하는 방법은 무엇입니까?의 상세 내용입니다. 자세한 내용은 PHP 중국어 웹사이트의 기타 관련 기사를 참조하세요!