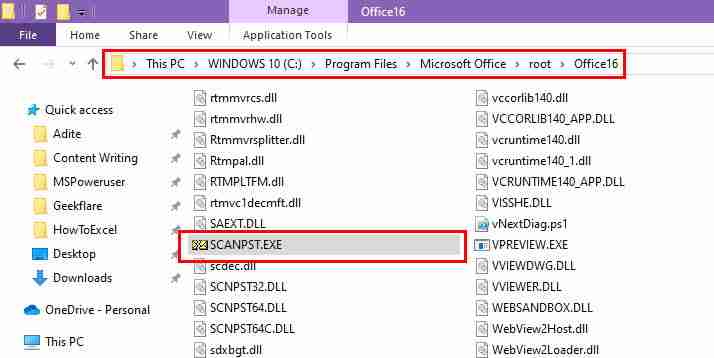공개 페이지를 읽고 MSPoweruser가 편집팀을 유지하는 데 어떻게 도움을 줄 수 있는지 알아보세요.

다음 Outlook 오류에 대한 검증된 수정 사항을 확인하세요: "해당 약속 때문에 약속을 업데이트할 수 없습니다..."
캘린더 업데이트 오류는 일반적으로 Outlook 데스크톱 앱과 Microsoft Exchange Server 또는 Google이나 iCloud와 같은 캘린더 공유 서비스 간의 동기화 충돌로 인해 발생합니다.
전체 오류 메시지는 다음과 같습니다.
- 동기화한 항목이 일치하지 않아 약속을 업데이트할 수 없습니다. 충돌을 해결하려면 열기를 클릭하세요.
일반적으로 Outlook에 캘린더 이벤트의 로컬 및 서버 복사본이 모두 표시되도록 하려면 열기 버튼을 클릭해야 합니다. 하나를 삭제하고 다른 하나를 유지할 수 있습니다. 그러나 알려진 충돌 메시지 대화 상자 버그로 인해 실패하는 경우가 많습니다.
문제를 해결하고 작업을 계속하려면 시도하고 테스트한 수정 사항을 따르세요.
Outlook 앱 업데이트
24년 7월 11일 오후 10시(PST) 기준으로 Microsoft는 전 세계 업데이트를 배포하여 이 서비스 문제를 해결했습니다. 사용자로서 다음 Outlook 독립 실행형 앱 빌드를 사용하는 경우 아무 것도 할 필요가 없습니다.
- 15.20.7741.xx
- 15.20.7762.xx
- 15.20.7784.xx
사본을 업데이트하려면 지금 다음을 수행하세요.
-
데스크톱 앱을 열고 파일 탭을 클릭하세요.
- 왼쪽 하단의 Office 계정 옵션을 클릭하세요.
-
업데이트 옵션 드롭다운 메뉴를 선택하고 지금 업데이트 버튼을 클릭하세요.

Outlook 오프라인 캐시 삭제
-
Outlook을 완전히 닫아 사용 중인 파일이 없는지 확인하세요.
-
시작 메뉴에서 제어판을 열고 메일 또는 메일(Microsoft Outlook)을 선택합니다.

-
이메일 계정을 클릭하고 계정을 선택하세요.

- 이메일 주소 위의 변경 버튼을 클릭하세요.

-
캐시된 Exchange 모드 사용을 선택 취소하고 다음을 클릭하세요.
-
마침 버튼을 클릭하세요.
- 이제 계정 설정 대화상자를 닫아 변경 사항을 저장할 수 있습니다.

- 다음 폴더로 이동하세요:
<code>C:\Users\YourUsername\AppData\Local\Microsoft\Outlook</code>
로그인 후 복사
로그인 후 복사
- Microsoft Outlook 이메일 계정과 연결된 OST 파일을 찾아 삭제하세요.

- Outlook을 다시 열고 파일 탭에서 계정 설정 섹션으로 돌아가 계정 설정을 다시 선택하세요.

- Microsoft 365 도메인 이메일 주소를 선택하고 변경을 누르세요. 이제 오프라인 설정 대화 상자에서 캐시된 Exchange 모드 사용을 다시 활성화할 수 있습니다. 다음을 클릭하고 다음 대화상자에서 완료를 선택하세요.

- Outlook을 다시 시작하여 오프라인 캐시를 자동으로 재구축할 수 있습니다.
추가 기능 비활성화
지원되지 않는 타사 앱과 추가 기능은 Outlook의 일상적인 작업을 방해하는 경우가 많습니다. 게다가 버그가 있는 Microsoft 확장 기능도 있을 수 있습니다. 비활성화하는 방법은 다음과 같습니다.
- Alt F T 키를 눌러 Outlook 옵션 대화 상자를 엽니다.
- 왼쪽 탐색 패널에서 추가 기능 카테고리를 클릭하세요.
- 왼쪽 하단에서 드롭다운 화살표 관리를 선택하고 COM 추가 기능을 선택합니다.
- 이동을 클릭하세요.

- COM 추가 기능 대화 상자가 열립니다. 해당 목록의 모든 확장 프로그램을 선택 취소하세요.
- 확인을 클릭하여 저장하세요.

- 이제 Outlook 홈 탭으로 돌아갑니다.
- 왼쪽 탐색 패널에서 추가 앱 아이콘을 클릭하세요.
- 컨텍스트 메뉴에서 앱 추가를 선택하세요.

- 다음 화면에서 앱 관리를 선택하세요.
- 앱 목록이 표시됩니다.
- Outlook 관련 앱을 찾아 점 3개 메뉴를 클릭한 후 제거를 선택하세요.

- 다른 확장 프로그램에도 이 과정을 반복하세요.
- 다시 시작 Outlook.
새 Outlook으로 전환
- 기본 Outlook 앱을 엽니다.
- 오른쪽 상단에서 새 Outlook을 사용해 보세요 토글 버튼을 클릭하세요.

소프트웨어가 다시 시작되고 새 사용자 인터페이스가 열립니다.
Outlook Web Access(OWA)에서 회의 업데이트
이는 Outlook의 "해당... 때문에 약속을 업데이트할 수 없습니다." 오류에 대한 해결 방법입니다. 다음 단계를 시도해 보세요.
- 데스크톱 앱을 닫습니다
- 독립형 앱에서 사용하는 것과 동일한 자격 증명을 사용하여 Outlook 웹 계정에 로그인합니다.
- 왼쪽 탐색 패널에서 캘린더 모듈을 선택합니다.

- 캘린더 이벤트를 클릭하고 업데이트하세요.

- 이제 Outlook 데스크톱 앱을 엽니다.
- 이제 업데이트된 이벤트가 표시됩니다.
Outlook 스토어(OST)에서 일정 항목 지우기
- Outlook 일정 창으로 이동합니다.
- 내 캘린더 섹션 아래 캘린더 확인란을 마우스 오른쪽 버튼으로 클릭하세요.
- 컨텍스트 메뉴에서 속성을 선택하세요.

- 캘린더 속성 대화 상자에서 오프라인 항목 지우기 버튼을 클릭하세요.
- 적용을 선택하고 확인을 클릭하여 변경 사항을 저장합니다.

Outlook 데이터 파일 복구
- Microsoft 365 앱과 서비스를 모두 닫습니다.
다음 PC 디렉터리로 - 이동:
<code>C:\Users\YourUsername\AppData\Local\Microsoft\Outlook</code>
로그인 후 복사
로그인 후 복사
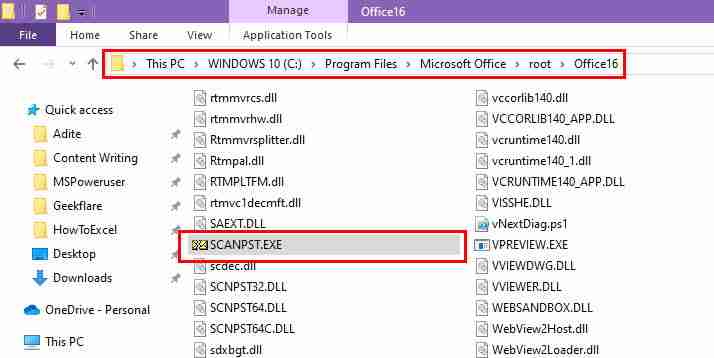
- SCANPST.EXE 앱 패키지를 찾아더블클릭하여 실행하세요.
- 기본 OST 파일이 자동으로 선택됩니다.
- 다른 파일이라면 찾아보기를 클릭하고 대상 파일을 선택하세요.
-
시작을 클릭하세요.

- 스캔이 완료되면 요약이 표시됩니다.
- 오류가 있는 경우 복구하기 전에 스캔한 파일을 백업하세요 확인란을 선택하세요.
- 파일 수정을 시작하려면 복구를 클릭하세요.
- 완료되면 Outlook을 열고 문제가 해결되었는지 확인하세요.
이제 Outlook 데스크톱 앱에서 "해당... 때문에 약속을 업데이트할 수 없습니다." 오류를 해결하는 방법을 알게 되었습니다.
이 문제 해결 가이드가 도움이 되었거나 제안 사항을 공유하고 싶다면 아래에 댓글을 남겨주세요. 또한 Outlook 알림 창이 너무 작거나 ShareFile for Outlook에서 예외가 발생했습니다가 계속 발생하는 경우 저희가 도와드릴 수 있습니다.
위 내용은 \'해당...\' 오류 수정으로 인해 약속을 업데이트할 수 없습니다.의 상세 내용입니다. 자세한 내용은 PHP 중국어 웹사이트의 기타 관련 기사를 참조하세요!
본 웹사이트의 성명
본 글의 내용은 네티즌들의 자발적인 기여로 작성되었으며, 저작권은 원저작자에게 있습니다. 본 사이트는 이에 상응하는 법적 책임을 지지 않습니다. 표절이나 침해가 의심되는 콘텐츠를 발견한 경우 admin@php.cn으로 문의하세요.
저자별 최신 기사
-
2024-12-14 16:46:19
-
2024-12-14 16:45:11
-
2024-12-14 16:44:16
-
2024-12-14 16:43:15
-
2024-12-14 16:42:14
-
2024-12-14 16:41:11
-
2024-12-14 16:40:16
-
2024-12-14 16:39:10
-
2024-12-14 16:38:11
-
2024-12-14 16:37:11