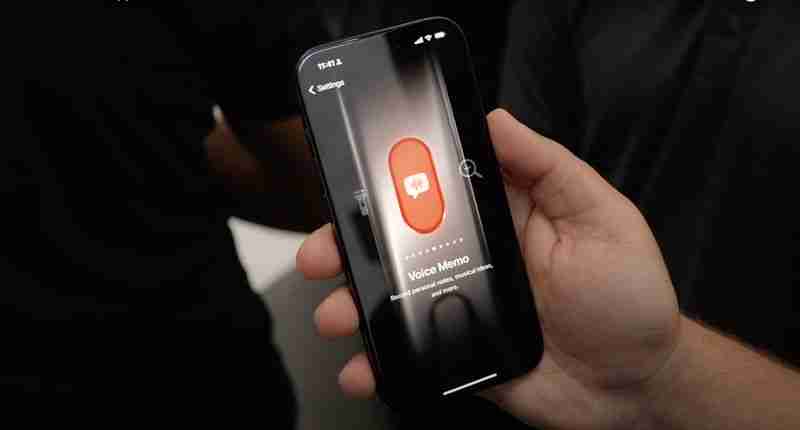Dengan barisan iPhone 16, Apple membawakan Butang Tindakan kepada keempat-empat peranti, mengembangkannya daripada had Pro sahaja tahun lepas. Pada masa yang sama, terdapat butang Kawalan Kamera baharu yang menghapuskan keperluan untuk mengaktifkan kamera dengan Butang Tindakan, yang merupakan salah satu fungsi berguna utama. Pada masa yang sama, terdapat pilihan Pusat Kawalan baharu yang boleh anda tetapkan pada Butang Tindakan, mengembangkan perkara yang boleh dilakukan.
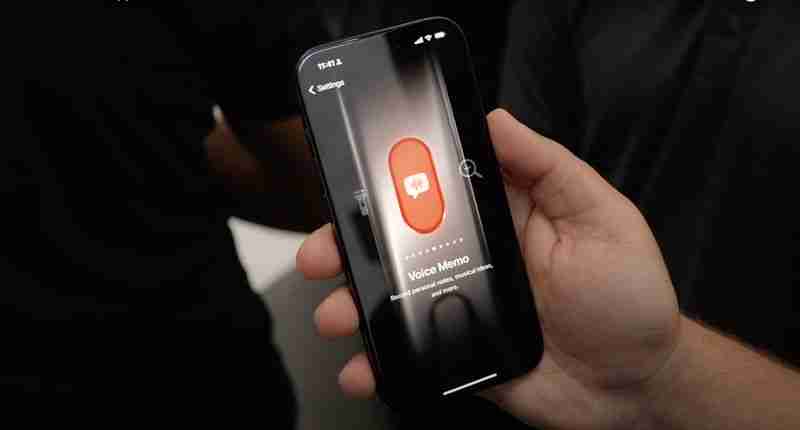
Panduan ini membincangkan perkara yang boleh anda lakukan dengan Butang Tindakan dengan iPhone 16 dan iOS 18, dan mungkin berguna untuk membantu anda mencari sesuatu yang baharu untuk digunakan.
Fungsi Asas
Memandangkan Butang Tindakan telah wujud sejak tahun lepas, Apple mempunyai beberapa fungsi asas yang boleh diberikan kepadanya.
- Mod Senyap - Ini menghidupkan dan mematikan Mod Senyap, dan ia merupakan penggantian satu sama satu untuk sebelumnya suis bisu. Ini berguna jika anda sering ingin menghidupkan bunyi dan mempunyai pilihan untuk mematikannya, tetapi jika anda seorang yang senyap sepanjang masa, ia tidak begitu berfungsi.
- Fokus - Anda boleh menetapkan Tindakan Butang untuk menogol mana-mana mod Fokus yang telah anda sediakan. Ini ialah pilihan yang baik jika anda mempunyai jenis Fokus Jangan Ganggu yang anda suka matikan dan hidupkan sepanjang hari. Sudah tentu, mod Fokus juga boleh ditetapkan untuk dihidupkan dan dimatikan pada masa tertentu, jadi ia boleh diautomatikkan dengan cara lain.
- Kamera - Jika anda mempunyai iPhone 16 dengan butang Kawalan Kamera, terdapat tidak perlu menetapkan Butang Tindakan untuk membuka Kamera, melainkan anda mahu ia melakukan sesuatu seperti membuka kamera swafoto semasa butang Kawalan Kamera membuka kamera belakang. Sangat mudah untuk menukar mod kamera daripada butang Kawalan Kamera atau apl Kamera sebaik sahaja ia dibuka.
- Lampu Suluh - Lampu suluh berpotensi menjadi salah satu tetapan Butang Tindakan yang lebih berguna jika anda kerap menggunakan fungsi Lampu Suluh dalam gelap . Sebelum iOS 18, Lampu Suluh ialah butang Skrin Kunci wajib, tetapi itu tidak lagi berlaku. Anda boleh menetapkan fungsi lain pada Skrin Kunci sekarang, jadi lebih masuk akal untuk mengalihkan Lampu Suluh ke Butang Tindakan bergantung pada kekerapan anda menggunakannya.
- Memo Suara - Menetapkan Butang Tindakan kepada Memo Suara bermula rakaman apabila anda menekan butang kali pertama, dan menghentikannya dengan tekan kedua. Dalam iOS 18, anda boleh mendapatkan transkripsi Memo Suara, yang menambahkan lebih banyak fungsi. Jika anda ingin merakam kuliah kelas, temu bual atau mesyuarat dengan kerap, menetapkan Memo Suara kepada Butang Tindakan mungkin menjadi pertaruhan terbaik anda.
- Kenali Muzik - Ini pada asasnya mengaktifkan Shazam untuk memberitahu anda muzik yang dimainkan di sekeliling anda. Melainkan anda menggunakan Shazam sepanjang masa, ini mungkin lebih baik untuk mengaktifkan daripada Pusat Kawalan.
- Terjemah - Apabila anda menekan Butang Tindakan dengan set Terjemah, ia akan mendengar secara automatik perkara yang diperkatakan dan kemudian memberikan terjemahan. Anda perlu memilih bahasa anda dalam apl Terjemah, tetapi selepas itu, ia tidak membuka apl penuh. Ia adalah antara muka akses pantas yang membolehkan anda mendapatkan terjemahan dan juga meminta terjemahan itu diucapkan dengan lantang. Terdapat beberapa pengehadan pada bahasa, tetapi jika anda melancong ke negara yang menggunakan salah satu bahasa yang tersedia, ini adalah cara yang sangat berguna untuk memanfaatkan Butang Tindakan.
- Pembesar - Pembesar dibuka apl Kamera dan membolehkan anda menetapkan tahap zum supaya anda boleh membesarkan teks kecil. Anda boleh menukar kecerahan dan kontras untuk tontonan yang lebih baik, dan pasangkan denyar jika gelap. Jika anda menghadapi masalah penglihatan dan masalah dengan teks yang terlalu kecil, Pembesar berpotensi untuk membantu dan anda mungkin memerlukannya dengan kerap untuk membenarkan ia diberikan kepada Butang Tindakan.
- Kebolehaksesan - Anda boleh menetapkan Butang Tindakan kepada mana-mana ciri Kebolehcapaian. Terdapat senarai pilihan yang panjang, tetapi beberapa pilihan yang lebih berguna untuk digunakan dengan togol akses pantas termasuk Zum, VoiceOver, Kawalan Suara, Apple Watch Mirroring, Bunyi Latar Belakang, Rangsangan Perbualan, Ucapan Langsung dan Akses Berpandu.
- Tiada Tindakan - Tidak mahu menggunakan Butang Tindakan? Menetapkannya kepada Tiada Tindakan bermakna ia tidak akan melakukan apa-apa apabila ia ditekan.
Pintasan
Anda boleh menetapkan sebarang Pintasan untuk diaktifkan dengan Butang Tindakan menggunakan tetapan "Pintasan" , dan itulah cara sesetengah orang memanfaatkan ciri ini sepenuhnya. Anda boleh membuat Pintasan yang memaparkan beberapa apl dan fungsi yang berbeza.
Pintasan "Super Action Button", contohnya, membuka menu di mana anda boleh memilih daripada pilihan seperti mengambil tangkapan skrin, menghidupkan lampu suluh , mencipta Peringatan, memulakan Memo Suara, membuka Peta Apple, mencipta acara Kalendar, mengimbas dokumen dan banyak lagi.
Reddit 또는 MacRumors 포럼에서 이러한 항목을 온라인으로 찾을 수도 있고 빠르게 액세스하고 싶은 기능을 사용하여 직접 만들 수도 있습니다.
개발자가 만든 바로가기가 있는 타사 앱 Action Button Shortcuts 섹션에도 표시되므로 Action Button이 Audible에서 책을 열거나 Things에서 할 일을 만드는 등의 작업을 수행하도록 하려면 바로가기 앱을 사용하여 설정하면 됩니다. 다음은 유용할 수 있는 몇 가지 자사 및 타사 앱 바로가기입니다.
- ChatGPT - ChatGPT에 입력한 질문을 하거나 음성 대화를 시작하세요.
- 가청 - 책을 읽거나 취침 타이머를 설정하세요.
- 시계 - 타이머를 설정하세요.
- 파일 - 문서를 스캔하세요.
- Google - Google 검색이나 음성 검색을 시작하세요.
- 음악 - Apple Music 라이브러리 또는 라디오 방송국에서 음악을 재생합니다.
- 전화 - 누군가에게 전화를 걸거나 FaceTime을 사용합니다.
- 팟캐스트 - 팟캐스트를 재생합니다.
- 일 - 할 일 추가
- 환상적 - 이벤트 만들기
- 원격 - Apple TV의 원격 제어 기능을 활성화합니다.
- 앱 열기 - 설치된 모든 앱을 열 수 있는 액션 버튼.
바로가기 액션 버튼 옵션에 사용할 수 있는 기능은 설치한 앱과 구현한 Siri 바로가기 기능에 따라 달라집니다. 이 설정은 작업 버튼에도 할당할 수 있는 제어 센터 컨트롤과 다릅니다.
좀 더 혼란스럽게 만들기 위해 바로가기 앱에는 작업 메뉴에서 사용할 수 없는 다양한 앱 작업이 있습니다. 이전에 설정하지 않은 경우 버튼 설정입니다. 예를 들어 액션 버튼으로 Amazon 검색을 실행할 수 있지만 해당 기능에 대한 바로가기를 설정한 경우에만 가능합니다.
따라서 하고 싶은 일이 있는데 표시되지 않는 경우 작업 버튼 설정의 바로가기 인터페이스에서 바로가기 앱으로 이동하여 " " 버튼을 탭하고 그곳에서 다양한 앱 옵션을 살펴보세요. Hue 조명 장면 활성화와 같이 사용하고 싶은 앱 기능을 찾은 경우 해당 기능을 바로가기로 설정한 다음 그런 다음 액션 버튼에 할당할 수 있습니다.
이와 함께 간단한 이미 사용 가능한 앱 옵션이 있으면 바로가기 갤러리나 인터넷에서 바로가기를 다운로드하여 액션 버튼에 추가할 수 있습니다.
컨트롤
그래서 Apple은 iOS 18에서 제어 센터를 타사 앱 개발자에게 제공하고 더 많은 자사 제어 센터 옵션을 추가했습니다. 새로운 제어 센터 기능 중 일부는 동작 버튼으로 설정할 수 있으며 동작 버튼의 기능을 결정할 때 컨트롤 섹션에서 찾을 수 있습니다.

사용할 수 없는 일부 제어 센터 컨트롤이 있습니다. 동작 버튼에 대한 제어 센터 옵션을 사용하여 저전력 모드를 켜는 옵션은 없습니다. 저전력 모드를 활성화하도록 작업 버튼을 설정할 수 있지만 바로가기를 사용해야 합니다.
셀룰러 연결을 끄는 등의 작업도 수행할 수 있지만 Wi-Fi는 둘 다 활성화되어 있지 않더라도 가능합니다. 제어 센터 토글.
바로가기와 컨트롤의 구별은 매우 혼란스럽습니다. 특히 임의의 제한 사항이 있는 경우 더욱 그렇습니다. 사용 가능한 제어 센터 토글 중 일부는 다음과 같습니다.
- 다크 모드 활성화
- 타이머 인터페이스 열기
- 코드 스캔
- Instagram과 같은 앱 열기 또는 카메라에 할로겐
- 비행기 모드 전환
- 셀룰러 데이터 끄기
- Home 앱 열기
- 빠른 메모 시작
타사 컨트롤도 있으며 대부분은 바로가기로 수행할 수 있는 작업을 반영합니다. 그러나 일부 앱에는 바로가기가 아닌 제어 센터 제어 기능이 있거나 사용 가능한 기능에 차이가 있을 수 있습니다. 바로가기에는 일반적으로 더 많은 옵션이 있습니다.
잠금 화면 컨트롤
카메라 및 손전등 옵션을 교체할 수 있으므로 이제 잠금 화면에 다른 제어 센터 컨트롤을 설정할 수도 있다는 점을 명심하세요. 제어 센터 작업을 잠금 화면에 설정하여 작업 버튼을 다른 작업에 사용할 수 있도록 하는 것이 더 합리적일 수 있습니다.

액션 버튼을 어떤 용도로 사용하시나요? 기발한 아이디어가 있다면 아래 댓글로 알려주세요.
위 내용은 iPhone 16 액션 버튼을 사용하는 가장 좋은 방법의 상세 내용입니다. 자세한 내용은 PHP 중국어 웹사이트의 기타 관련 기사를 참조하세요!