Adobe CC(Adobe CC) 제품군만큼 제거하기 어려운 Windows의 최신 앱은 거의 없습니다. 그러나 올바른 접근 방식을 사용하면 약 10분 안에 Adobe CC와 모든 흔적을 제거할 수 있습니다. 아래에서 그 방법을 보여드리겠습니다.
Adobe Creative Cloud를 제거하려면 먼저 Photoshop, Lightroom, InDesign, Premiere Pro와 같은 모든 Adobe 앱을 제거해야 합니다. 등, Creative Cloud를 사용하여 설치했을 수 있습니다. 그렇지 않은 경우 "데스크탑용 Creative Cloud를 제거할 수 없습니다" 오류가 표시될 수 있습니다.
설정 앱에서 Adobe 앱을 제거할 수 있지만 Adobe CC 데스크탑 앱에서 제거하는 것이 가장 좋습니다. 이렇게 하면 데스크탑 앱이 컴퓨터에서 제거된 모든 Adobe 앱을 추적하고 Creative Cloud 제거를 시도할 때 에스컬레이션을 방지할 수 있습니다.
Adobe 앱을 제거하려면:

Adobe CC 계정에 액세스할 수 없는 경우 설정 앱에서 Adobe 앱을 제거해 보세요. 이렇게 하려면 키보드에서 Win + I를 눌러 설정을 열고 왼쪽 사이드바에서 앱을 선택한 다음 오른쪽에서 설치된 앱을 클릭합니다.
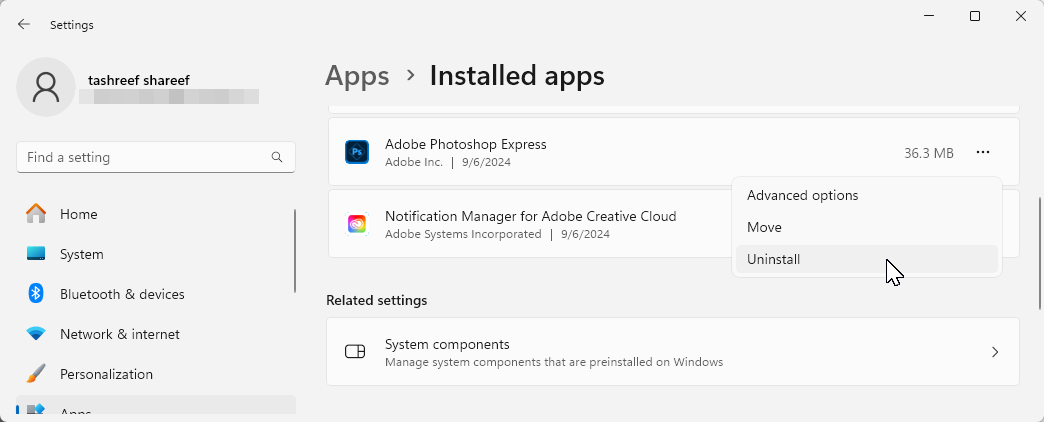
제거하려는 Adobe 앱을 찾아 점 3개 메뉴를 클릭하고 제거를 선택합니다. 앱을 제거하려면 제거를 다시 클릭하세요. 여전히 앱을 제거할 수 없는 경우 이 가이드의 마지막 섹션에 설명된 대로 Adobe CC Cleaner Tool을 사용하십시오.
모든 앱을 쉽게 제거할 수 있습니다. 설정 앱의 Windows 앱(데스크탑용 Adobe Creative Cloud 제외) 이를 제거하려는 모든 시도는 "데스크탑용 Creative Cloud를 제거할 수 없습니다" 오류로 종료됩니다. 대신 Adobe의 전용 제거 프로그램인 Adobe CC 제거 프로그램을 사용하여 데스크탑 앱을 제거할 수 있습니다.




Wenn der Vorgang erfolgreich abgeschlossen wurde, drücken Sie die Eingabetaste, um den Vorgang zu beenden. Wenn Sie Fehler sehen, führen Sie das Tool erneut aus, um alle verbleibenden Dateien zu entfernen.
Der letzte Teil dieses Rätsels besteht darin, den Original-Adobe-Dienst (auch bekannt als „Adobe Genuine Service“) zu entfernen als Adobe Client), der darauf ausgelegt ist, raubkopierte Adobe-Tools auf Ihrem Computer zu erkennen.
So entfernen Sie den Adobe Original Service:
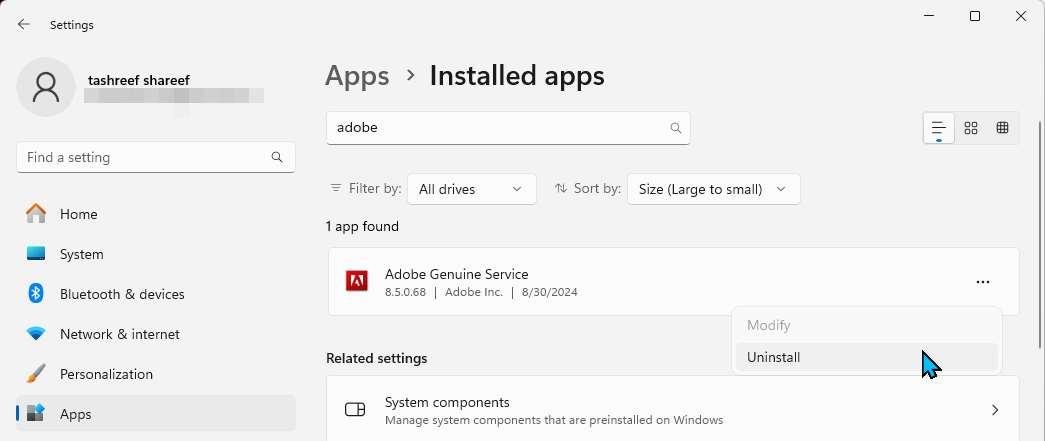
Danach können Sie die Adobe-Ordner an den folgenden Speicherorten löschen:
<code class="hljs bash">C:\Program Files\AdobeC:\Users\Username\AppData\Roaming\Adobe (replace Username with your computer's username)C:\Program Files (x86)\AdobeC:\Program Files (x86)\Common Files\AdobeC:\Program Files\Common Files\Adobe</code>
Öffnen Sie den Adobe-Ordner, wählen Sie alle darin enthaltenen Dateien aus und wählen Sie „Löschen“. Tun Sie dies für alle oben genannten Ordner. Denken Sie außerdem daran, Ihren Papierkorb zu leeren, um Speicherplatz auf Ihrem Laufwerk freizugeben.
Adobe macht es unnötig schwierig, seine Creative Cloud-Desktop-App zu entfernen. Obwohl es einige Tools zum Bereinigen der Installation bietet, ist dennoch eine manuelle Bereinigung erforderlich, um alle Dateien zu entfernen.
Wenn Sie sich vom Adobe-Ökosystem entfernen, möchten Sie vielleicht unsere kuratierte Liste überprüfen von Adobe-Softwarealternativen, die kostenlos verfügbar sind.
위 내용은 Windows에서 Adobe Creative Cloud를 올바르게 제거하는 방법은 다음과 같습니다.의 상세 내용입니다. 자세한 내용은 PHP 중국어 웹사이트의 기타 관련 기사를 참조하세요!