노트북에 추가 RAM 슬롯이 있는 경우 이를 사용하여 현재 RAM 용량을 쉽게 업그레이드할 수 있습니다. 호환되는 RAM이 있으면 노트북을 종료하고 전원 케이블을 포함한 모든 주변 장치를 분리하세요. 그런 다음 아래 단계에 따라 업그레이드 프로세스를 완료하세요.
1단계:노트북을 뒤집고 부드러운 표면 위에 보관하세요. 드라이버를 사용하여 모든 나사를 조심스럽게 엽니다.

2단계: 카드 또는 얇은 플라스틱 조각을 입구에 끼우고 뒷면을 조심스럽게 꺼냅니다. 🎜> 열었습니다.

3단계: 빈 RAM 슬롯을 찾습니다. 일반적으로 현재 RAM 바로 아래 또는 옆에 위치합니다.

4단계: 새 RAM을 꺼내 RAM의 홈이 슬롯에 맞춰질 때까지 비스듬히 삽입합니다. 끝까지 삽입해주세요.

그런 다음 측면 클립이 딸깍 소리를 내며 제자리에 고정될 때까지 새 RAM을 아래로 밀어 넣습니다. 후면 커버를 닫고 후면 커버와 노트북 사이에 틈이 없는지 확인하세요. 나사를 조이고 노트북을 뒤집으면 완성입니다.
또한 읽어 보세요: Windows 11에서 RAM 속도를 확인하는 방법
RAM 업그레이드가 완료되면 작업 관리자를 사용하여 업그레이드가 성공했는지 확인할 수 있습니다. 이렇게 하면 RAM 업그레이드가 완료되었고 새 RAM이 현재 사용 중인지 확인할 수 있습니다. 해야 할 일은 다음과 같습니다.
1단계: 작업 관리자를 열고 성능 탭으로 이동합니다. 메모리를 선택하세요.
2단계: 이제 현재 사용 가능한 RAM 용량을 확인하세요. 사용 중인 슬롯 수도 확인할 수 있습니다.
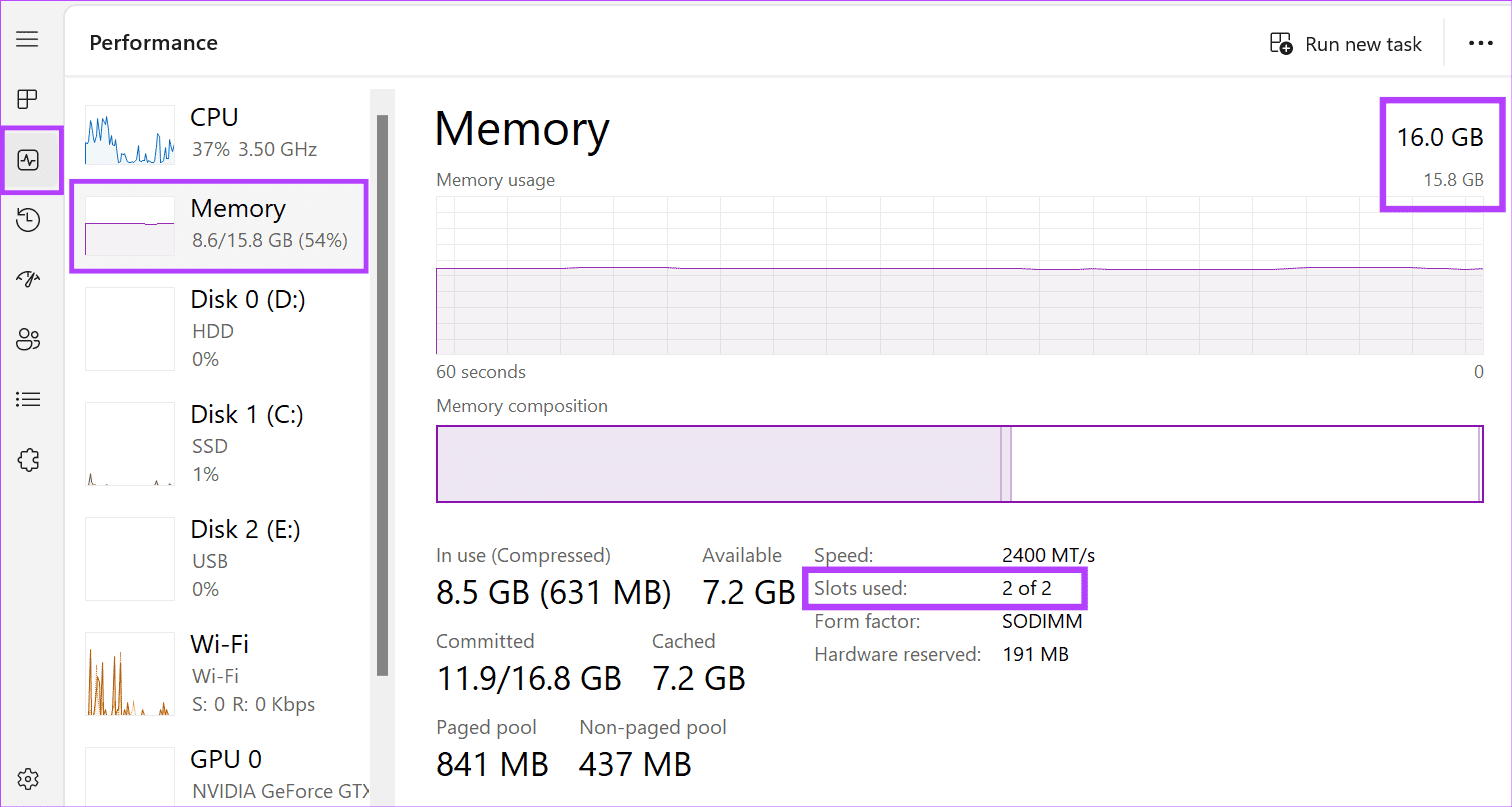
현재 설정에 추가 RAM을 추가한 경우 사용 가능한 슬롯 수에 따라 2/2 또는 2/4로 표시되어야 합니다. 그렇지 않은 경우 RAM 업그레이드 문제를 해결해야 할 수도 있습니다.
위 내용은 Windows 노트북에 RAM을 설치하는 방법의 상세 내용입니다. 자세한 내용은 PHP 중국어 웹사이트의 기타 관련 기사를 참조하세요!