가끔 종료 후 컴퓨터가 예기치 않게 다시 시작되어 골치 아픈 경우가 있습니다. 이 문제에 대해 PHP 편집자 Baicao는 Win10 시스템 종료 후 다시 시작하는 문제를 해결하기 위한 자세한 가이드를 가져왔습니다. 이러한 문제가 발생하는 경우 이 문서를 계속 읽으면서 특정 해결 방법을 알아보고 종료 및 다시 시작 문제를 쉽게 해결하여 컴퓨터가 종료된 후 더 이상 자동으로 다시 시작되지 않도록 하십시오.
Win10 시스템 종료 후 다시 시작 문제 해결 방법
제어판을 마우스 왼쪽 버튼으로 클릭하고(제어판은 바탕 화면에 배치됨) 전원 옵션을 클릭합니다.

열린 전원 옵션 창에서 왼쪽 클릭: 전원 버튼의 기능을 선택하고 시스템 설정을 엽니다.

시스템 설정 창에서 왼쪽 키 클릭: 현재 사용할 수 없는 설정 변경

오른쪽 슬라이더를 아래로 당겨 종료 설정을 찾고 왼쪽 클릭: 빠른 시작 활성화 및 앞에 있는 작은 상자의 확인 표시를 제거합니다. 다시 클릭: 변경 사항 저장;

시작을 클릭하고 왼쪽 클릭: 종료 옵션 - 종료, 컴퓨터를 종료할 수 있습니다. 원활하게.
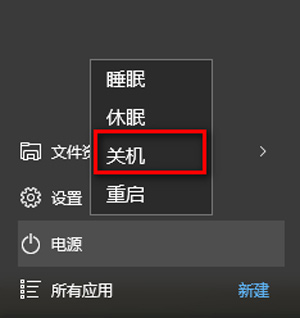
부드러운 종료를 설정한 후 시스템 설정 창에서 마우스 왼쪽 버튼을 클릭하고 빠른 시작 활성화를 클릭하고 앞에 있는 작은 상자를 선택합니다. (종료에는 영향을 주지 않음) 변경 사항 저장을 클릭합니다.

위 내용은 Win10 시스템을 종료했다가 다시 시작한 경우 해결 방법_Win10 시스템을 종료했다가 다시 시작한 후 해결 방법의 상세 내용입니다. 자세한 내용은 PHP 중국어 웹사이트의 기타 관련 기사를 참조하세요!