USB 플래시 드라이브를 통해 Win11 시스템을 쉽게 설치하세요. Win11 시스템을 설치하려는 사용자에게는 USB 플래시 드라이브 설치가 편리하고 걱정 없는 방법입니다. 그러나 많은 사람들이 이를 어떻게 해야 하는지 혼란스러워합니다. 이 기사에서는 PHP 편집기 Banana가 자세한 USB 디스크 설치 단계를 제공하여 시스템 설치를 쉽게 완료할 수 있습니다. 단계별 지침을 통해 USB 부팅 디스크 생성, BIOS 설정, USB 부팅 및 파티션 설치의 주요 단계를 배우게 됩니다. 편집자의 속도를 따라가면 완전히 새로운 Win11 시스템을 쉽게 가질 수 있습니다.
준비
1. 정상적인 인터넷 연결이 가능한 컴퓨터.
2. 8GB보다 큰 빈 USB 플래시 드라이브.
3. 시스템 홈 설치 마스터를 다운로드합니다.
Win11용 U 디스크 설치 튜토리얼
참고: 제작 과정에서 U 디스크가 포맷되므로 중요한 파일은 반드시 U 디스크에 백업하시기 바랍니다. 시스템을 C 드라이브에 설치해야 하는 경우 중요한 파일을 C 드라이브나 바탕화면에 두지 마십시오.
1. 보안 소프트웨어를 종료하고 "시스템 홈 설치 마스터"를 실행하여 주의사항을 확인한 후 "알겠습니다"를 클릭하세요.

2. "U Disk Boot"를 선택하고 "제작 시작"을 클릭합니다.

3. USB 플래시 드라이브에 중요한 데이터를 백업하라는 메시지가 표시됩니다. 백업이 필요하지 않은 경우 "확인"을 클릭하세요.

4. 설치하려는 시스템 이미지를 선택하고 "시스템 다운로드 및 생성"을 클릭합니다.

5. USB 부팅 도구를 만드는 데 필요한 구성 요소를 다운로드하는 중입니다. 잠시 기다려 주십시오.

6. 시스템 이미지를 다운로드하는 중입니다. 소프트웨어를 닫지 마세요.

7.U 디스크 부팅 도구가 만들어지고 있습니다.

8. 시스템 이미지를 USB 플래시 드라이브에 복사합니다.

9. 프롬프트가 완료되면 "확인"을 클릭합니다.

10. "시뮬레이트된 부팅"을 선택하고 "BIOS"를 클릭합니다.

11. 이 인터페이스가 나타나면 시스템 홈 설치 마스터 U 디스크 부팅 도구가 성공적으로 생성되었음을 나타냅니다.

U 디스크 설치 Win11 23H2:
1. 컴퓨터 마더보드의 U 디스크 부팅 디스크 단축키를 찾습니다.

2. Masukkan cakera U ke dalam komputer, mulakan semula komputer dan tekan kekunci pintasan untuk memilih cakera U sebagai item permulaan pertama. Selepas memasukkan, gunakan kekunci ↑↓ pada papan kekunci untuk memilih [02] kedua untuk memulakan Windows 10PEx64 (versi rangkaian), dan kemudian tekan Enter.

3. Selepas memasuki antara muka PE, klik sistem pasang semula satu klik pada desktop.

4. Selepas membuka alat, klik Semak imbas untuk memilih ISO imej sistem yang dimuat turun dalam pemacu kilat USB. Selepas pemilihan, pilih partition untuk pemasangan sistem, biasanya Kawasan C. Jika perisian tidak mengenalinya, pengguna perlu memilihnya sendiri.

5. Klik Seterusnya selepas melengkapkan pemilihan.

6. Hanya klik pada halaman ini.

7 Sistem sedang dipasang, sila tunggu.
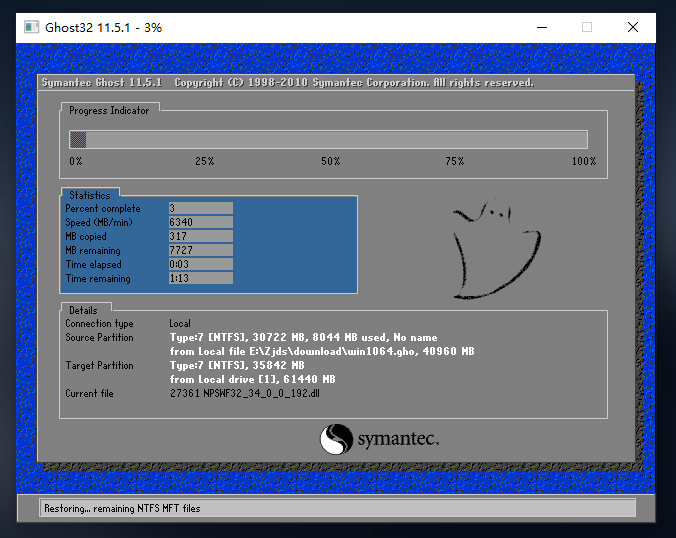
8 Selepas sistem dipasang, perisian akan secara automatik meminta ia perlu dimulakan semula dan tarik keluar cakera U dan mulakan semula komputer.

9 Selepas dimulakan semula, sistem akan memasuki antara muka pemasangan sistem secara automatik Pada ketika ini, pemasangan berjaya!

위 내용은 USB 플래시 드라이브를 통해 Win11 시스템을 설치하는 방법 Win11 USB 플래시 드라이브 설치에 대한 자습서입니다.의 상세 내용입니다. 자세한 내용은 PHP 중국어 웹사이트의 기타 관련 기사를 참조하세요!