USB 플래시 드라이브를 사용하여 Win7 시스템을 설치하는 방법은 무엇입니까? 요즘에는 많은 노트북(특히 일부 넷북)에 더 이상 광학 드라이브가 장착되어 있지 않아 시스템 설치가 USB 플래시 드라이브나 이동식 하드 드라이브에만 의존할 수 있습니다. USB 플래시 드라이브의 가격 하락과 인기로 인해 USB 플래시 드라이브를 사용하여 시스템을 설치하는 것이 최신의 편리한 솔루션이 되었습니다. 이 기사는 PHP 편집기 Baicao가 신중하게 작성했으며 USB 플래시 드라이브를 사용하여 Win7 시스템을 설치하는 방법을 단계별로 설명합니다. 이 튜토리얼을 마스터하면 컴퓨터 시스템을 다시 설치하고 새 것처럼 보이게 만드는 방법을 쉽게 배울 수 있습니다.
준비작업:
1. 일반 인터넷 연결이 가능한 컴퓨터
2.
3. 시스템 홈 설치 마스터를 다운로드합니다.
4. Win7 시스템 이미지 파일(https://www.xitongzhushou.com/win7/)을 다운로드하거나 U 디스크 도구를 사용하여 온라인으로 직접 다운로드하고 다시 설치할 수 있습니다.
USB 부팅 디스크 제작 단계:
참고: 제작 과정에서 USB 플래시 드라이브가 포맷되므로 중요한 파일은 USB 플래시 드라이브에 백업하시기 바랍니다. 시스템을 C 드라이브에 설치해야 하는 경우 중요한 파일을 C 드라이브나 바탕화면에 두지 마십시오.
1. 보안 소프트웨어를 종료하고 '시스템 홈 설치 마스터'를 실행해 주의사항을 확인한 후 '알겠습니다'를 클릭하세요.

2. "U 디스크 부팅"을 선택하고 "제작 시작"을 클릭합니다.

3. 백업이 필요하지 않은 경우 USB 플래시 드라이브에 중요한 데이터를 백업하라는 메시지가 나타납니다.

4. 설치하려는 시스템 이미지를 선택하고 "시스템 다운로드 및 생성"을 클릭합니다.

5. USB 부팅 도구를 만드는 데 필요한 구성 요소를 다운로드하는 중입니다. 잠시 기다려 주십시오.

6. 시스템 이미지를 다운로드하는 중입니다. 소프트웨어를 닫지 마세요.

7.U 디스크 부팅 도구가 만들어지고 있습니다.

8. 시스템 이미지를 USB 플래시 드라이브에 복사하는 중입니다.

9. 프롬프트가 완료되면 "확인"을 클릭하세요.

10. "부팅 시뮬레이션"을 선택하고 "BIOS"를 클릭합니다.

11. 이 인터페이스가 나타나면 시스템 홈 설치 프로그램 마스터 U 디스크 부팅 도구가 성공적으로 생성되었음을 나타냅니다.

U 디스크 설치 Win7:
1. 컴퓨터 마더보드의 U 디스크 부팅 디스크 단축키를 찾습니다.

2. U 디스크를 컴퓨터에 삽입하고 컴퓨터를 다시 시작한 후 단축키를 눌러 U 디스크를 첫 번째 시작 항목으로 선택합니다. 입력 후 키보드의 ↑↓키를 이용해 두 번째 [02]를 선택하여 Windows 10PEx64(네트워크 버전)을 시작하고 Enter를 누릅니다.

3. PE 인터페이스에 진입한 후 바탕화면에서 원클릭 재설치 시스템을 클릭합니다.

4. 도구를 연 후 찾아보기를 클릭하여 USB 플래시 드라이브에 다운로드한 시스템 이미지 ISO를 선택합니다. 선택한 후 시스템 설치용 파티션(일반적으로 C 영역)을 선택합니다. 소프트웨어가 이를 잘못 인식하면 사용자가 직접 선택해야 합니다.

5. 선택 후 다음을 클릭하세요.

6. 이 페이지를 클릭하면 설치됩니다.

7. 시스템을 설치하는 중이니 잠시만 기다려주세요.

8. 시스템이 설치된 후 소프트웨어는 다시 시작해야 한다는 메시지를 자동으로 표시하고 U 디스크를 꺼내서 다시 시작하십시오. 컴퓨터.
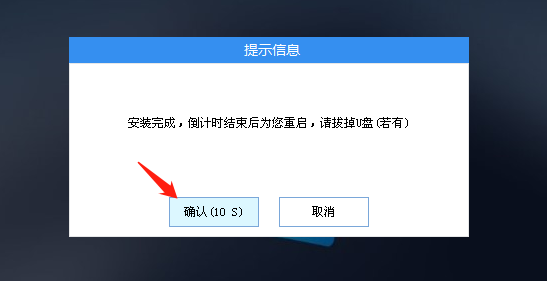
9. 시스템을 다시 시작하면 자동으로 시스템 설치 인터페이스로 전환됩니다. 이 시점에서 설치가 성공적입니다.

위 내용은 USB 플래시 드라이브가 있는 win7 시스템을 설치하는 방법 USB 플래시 드라이브가 있는 win7 시스템을 설치하는 자세한 단계입니다.의 상세 내용입니다. 자세한 내용은 PHP 중국어 웹사이트의 기타 관련 기사를 참조하세요!