Win10 시스템에서 컴퓨터 파일 공유를 설정하는 방법은 무엇입니까? 오늘날 Windows 10 시스템은 컴퓨터에서 널리 사용됩니다. 보다 효과적인 공동 작업을 위해 Windows 10 컴퓨터 간에 파일 공유를 활성화하는 방법을 알고 싶을 수 있습니다. 이 기사에서는 PHP 편집기 Apple이 Win10 시스템에서 컴퓨터 파일 공유를 설정하는 방법을 자세히 설명합니다.
Win10 컴퓨터 간 상호 파일 공유 설정 방법
1. 해당 컴퓨터를 마우스 오른쪽 버튼으로 클릭하고 [관리]를 선택합니다.
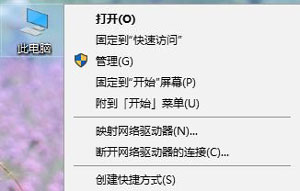
2. 컴퓨터 관리 왼쪽에서 순서대로 확장합니다: 로컬 사용자 및 그룹 -
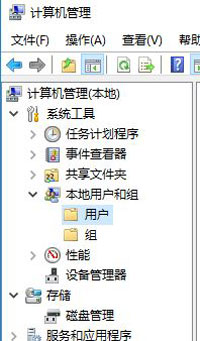
3. 오른쪽의 직렬 포트를 두 번 클릭하여 엽니다. 팝업 상자에서 게스트 사용자 [계정 비활성화]를 선택 취소하고 [앱]-[확인]을 클릭합니다.
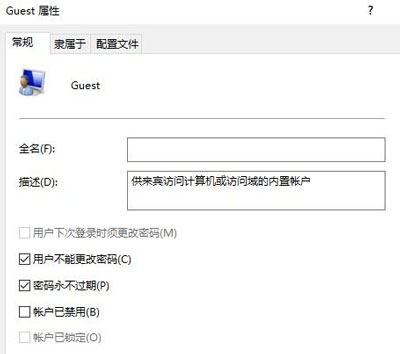
4. [서비스 및 애플리케이션]--[서비스 ] 왼쪽 ;
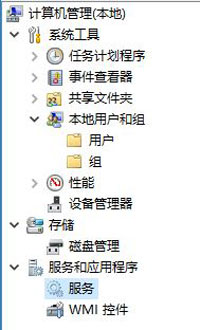
5. 오른쪽 창에서 워크스테이션 서비스를 더블클릭하여 서비스가 정상적으로 실행되고 있는지 확인하세요. 그렇지 않은 경우 시작 모드를 자동으로 변경하세요. 적용-시작-확인을 클릭하고 "서버" 서비스도 설정합니다.
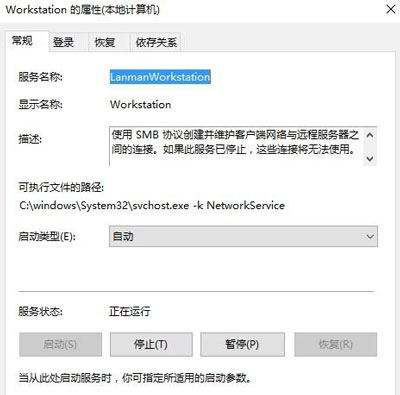
6. Win+R 키 조합을 눌러 실행을 열고 실행 상자에 입력합니다. : gpedit.msc를 클릭하고 확인을 클릭하거나 Enter 키를 누르세요.
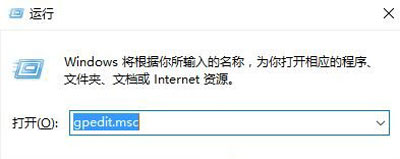
위 내용은 Win10 시스템 컴퓨터 간의 상호 파일 공유를 설정하는 방법_Win10 시스템 컴퓨터 간의 상호 파일 공유를 설정하는 방법의 상세 내용입니다. 자세한 내용은 PHP 중국어 웹사이트의 기타 관련 기사를 참조하세요!