Win11에서 신뢰할 수 있는 폴더를 추가하는 방법 Win11에서 신뢰할 수 있는 폴더를 추가하는 방법
Win11 신뢰 다운로드 프롬프트에 대한 우려에 대한 답변 Win11에서 파일을 다운로드할 때 신뢰 프롬프트를 본 적이 있습니까? 이 문제는 많은 사용자를 괴롭힌다. 이 문제를 해결하기 위해 PHP 편집기 Xinyi는 설정 작업과 신뢰 폴더를 쉽게 추가하는 데 도움이 되는 명확하고 이해하기 쉬운 가이드를 제공합니다. 이 가이드는 걱정 없이 파일을 다운로드할 수 있도록 전체 프로세스를 단계별로 안내합니다.
Win11에서 신뢰할 수 있는 폴더를 추가하는 방법
1. [시작 메뉴 아이콘]을 클릭하면 옵션 창이 뜨고, [설정]을 클릭합니다.

2. [설정] 창에 진입한 후, [개인정보 및 보안]을 찾아 클릭하세요.

3. 그런 다음 [Windows 보안 센터]를 클릭합니다.

4. 그런 다음 [바이러스 및 위협 방지]를 클릭하세요.

5. [바이러스 및 위협 방지] 인터페이스에 들어간 후 "바이러스 및 위협 방지" 설정을 찾은 후 [설정 관리]를 클릭합니다.

6. "바이러스 및 위협 방지" 설정 인터페이스에 들어간 후 [제외]를 찾아 [제외 추가 또는 제거]를 클릭합니다.

7. [제외] 인터페이스에 진입한 후, [제외 추가]를 클릭하고, 메뉴가 나타나면 [폴더]를 클릭하세요.

8. 새로 생성된 00 폴더(또는 신뢰를 추가하려는 다른 폴더)를 찾아 해당 폴더를 선택한 후 [폴더 선택]을 클릭하세요.

9. 이제 시스템 신뢰 폴더가 [제외]에 추가되었습니다.

10. 앞으로 이 00 폴더에 소프트웨어를 다운로드하여 설치하시면, 함께 제공되는 백신 소프트웨어에 의해 더 이상 자동으로 삭제되지 않습니다. win11 시스템!

위 내용은 Win11에서 신뢰할 수 있는 폴더를 추가하는 방법 Win11에서 신뢰할 수 있는 폴더를 추가하는 방법의 상세 내용입니다. 자세한 내용은 PHP 중국어 웹사이트의 기타 관련 기사를 참조하세요!

핫 AI 도구

Undress AI Tool
무료로 이미지를 벗다

Undresser.AI Undress
사실적인 누드 사진을 만들기 위한 AI 기반 앱

AI Clothes Remover
사진에서 옷을 제거하는 온라인 AI 도구입니다.

Stock Market GPT
더 현명한 결정을 위한 AI 기반 투자 연구

인기 기사

뜨거운 도구

메모장++7.3.1
사용하기 쉬운 무료 코드 편집기

SublimeText3 중국어 버전
중국어 버전, 사용하기 매우 쉽습니다.

스튜디오 13.0.1 보내기
강력한 PHP 통합 개발 환경

드림위버 CS6
시각적 웹 개발 도구

SublimeText3 Mac 버전
신 수준의 코드 편집 소프트웨어(SublimeText3)
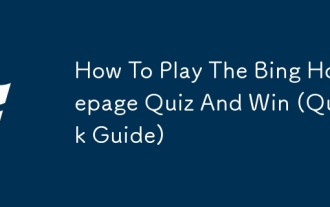 빙 홈페이지 퀴즈를 연주하고 승리하는 방법 (빠른 가이드)
Sep 17, 2025 pm 08:39 PM
빙 홈페이지 퀴즈를 연주하고 승리하는 방법 (빠른 가이드)
Sep 17, 2025 pm 08:39 PM
공개 페이지를 읽으려면 MspowerUser가 편집 팀을 유지하는 데 어떻게 도움이 될 수 있는지 알아보십시오. Bing Homepage 퀴즈는 보상을 얻는 동안 지식에 도전 할 수있는 재미있는 방법을 제공합니다. w에 대한 어리석은 방법은 없지만
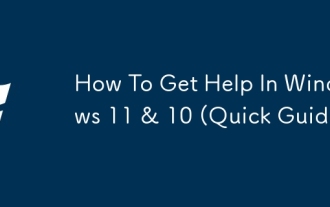 Windows 11 & 10에서 도움을받는 방법 (빠른 가이드)
Sep 24, 2025 am 05:03 AM
Windows 11 & 10에서 도움을받는 방법 (빠른 가이드)
Sep 24, 2025 am 05:03 AM
편집 팀을 유지할 때 mspoweruser를 지원할 수있는 방법을 알아 보려면 공개 페이지를 방문하십시오. Moreboth Windows 11 및 Windows 10에는 사용자가 기술적 어려움에 직면 할 때 사용자가 도와주는 여러 도구와 리소스가 장착되어 있습니다. 어디에서
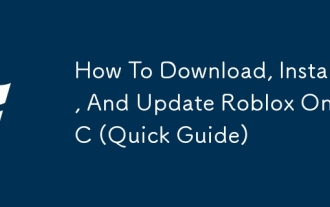 PC에서 roblox를 다운로드, 설치 및 업데이트하는 방법 (빠른 가이드)
Sep 18, 2025 pm 08:00 PM
PC에서 roblox를 다운로드, 설치 및 업데이트하는 방법 (빠른 가이드)
Sep 18, 2025 pm 08:00 PM
공개 페이지를 읽으려면 MspowerUser가 편집 팀을 유지하는 데 어떻게 도움이 될 수 있는지 알아보십시오. Moreroblox는 가장 널리 사용되는 온라인 게임 플랫폼 중 하나가되었으며 컴퓨터에서이를 얻고 실행하는 것이 간단합니다. 이 단계별 g
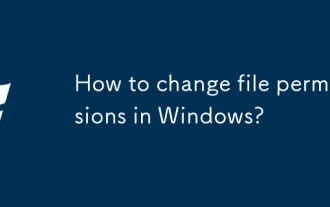 Windows에서 파일 권한을 변경하는 방법은 무엇입니까?
Sep 16, 2025 am 12:44 AM
Windows에서 파일 권한을 변경하는 방법은 무엇입니까?
Sep 16, 2025 am 12:44 AM
TomanageFileAccessInwindows, AdgreperMissionsViaFileProperties'SecurityTab, USECACLSORICACLSCOMMANDSINANELEVATEDCOMMANDPROMPTFORADCENTCONTROL, ORTAKEWORNBISTIPFIRSTIFRESTRICT.AppLYCHANGESCAREDYPROPERACCESSSRISTSS.
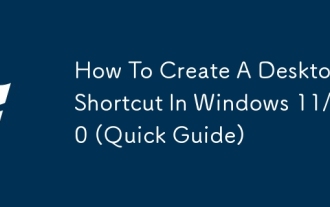 Windows 11/10에서 데스크탑 바로 가기를 만드는 방법 (빠른 가이드)
Sep 20, 2025 pm 02:51 PM
Windows 11/10에서 데스크탑 바로 가기를 만드는 방법 (빠른 가이드)
Sep 20, 2025 pm 02:51 PM
공개 페이지를 읽으려면 Mspoweruser가 편집 팀을 유지하는 데 어떻게 도움이 될 수 있는지 알아보십시오.
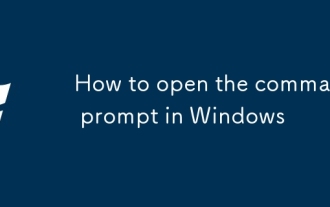 Windows에서 명령 프롬프트를 열는 방법
Sep 21, 2025 am 05:59 AM
Windows에서 명령 프롬프트를 열는 방법
Sep 21, 2025 am 05:59 AM
TOOPENCOMMANDPROMPTINWINDOWS11, TryTheSemethods : usestArtMenUsearch, rundialog (Win R), Windows Xmenu, TaskManager, OrfileExplorerWift Ohroughshift.forAdminAccess, enableElevatedPrivilegesWhenLaunching.
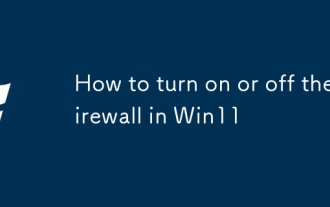 Win11에서 방화벽을 켜거나 끄는 방법
Sep 16, 2025 am 05:00 AM
Win11에서 방화벽을 켜거나 끄는 방법
Sep 16, 2025 am 05:00 AM
TomanageFireWallsettingSinwindows11, Usethesemethods : 1. OpenWindowsSecurityViaSettingStotoggleTeFireWallforspecificnetworkProfiles.2.usecontrolPanelFortraditionalInterfaceaccess.3.RuncommandSincommandPromptasAdminStrator.4.usepowerpowerpowerpowerpowerpowerpowerpowerpowerpowerpowerpowerpowerpowerpowerpowerpowerpowerpowerpowerpowerpowerpowerpowerpowerpowerpowerpowerpowerpowerpowerpower
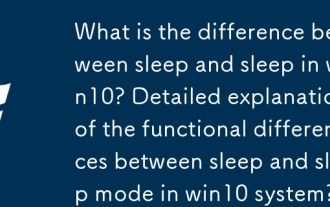 Win10의 수면과 수면의 차이점은 무엇입니까? Win10 시스템의 수면과 수면 모드 사이의 기능적 차이에 대한 자세한 설명?
Sep 20, 2025 am 11:48 AM
Win10의 수면과 수면의 차이점은 무엇입니까? Win10 시스템의 수면과 수면 모드 사이의 기능적 차이에 대한 자세한 설명?
Sep 20, 2025 am 11:48 AM
수면 모드는 메모리 전원을 유지하여 단기 출발에 적합한 빠른 회복을 실현합니다. 수면 모드는 데이터를 하드 디스크에 저장하고 장기 비활성화에 적합하며 데이터 손실을 방지합니다. 혼합 수면은 속도와 보안을 고려하여 두 가지의 장점을 결합합니다.








