
많은 사용자가 Excel 테이블을 사용하여 데이터를 편집할 때 정보 보안을 보호하기 위해 비밀번호를 설정했지만 나중에 비밀번호를 잊어버리거나 닫고 싶어하며 대부분의 경우 이 문제에 직면합니다. 사람들 처리 방법을 모르더라도 상관 없습니다. 오늘의 소프트웨어 튜토리얼 콘텐츠는 전체 작업 단계를 살펴보겠습니다.

Excel에서 테이블 비밀번호를 제거하는 방법:
질문: 숨겨진 파일 확장자를 표시하는 방법은 무엇입니까? 참고 사항: 파일 확장자는 파일 형식을 식별하는 중요한 정보이지만 숨겨져 있는 경우도 있습니다. PHP 편집기 Yuzi가 숨겨진 파일 확장자를 쉽게 표시하는 방법을 안내합니다. 안내 읽기: Windows 및 macOS에서 숨겨진 파일 확장자를 표시하는 방법에 대한 자세한 내용을 읽어보세요.
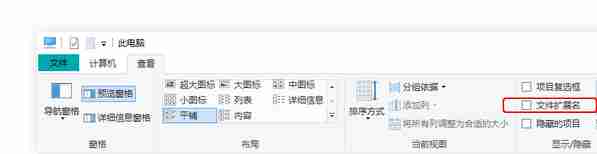
2. 처리할 Excel 파일을 마우스 오른쪽 버튼으로 클릭하고 이름 바꾸기를 선택한 후 파일 확장자를 .zip으로 변경합니다. 그런 다음 팝업 보안 프롬프트에서 예를 클릭하고 파일 확장자를 .zip
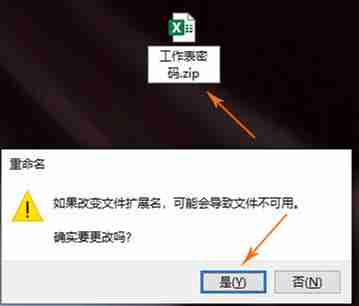
으로 변경합니다. 3. 압축 파일을 열고 xl→worksheets를 두 번 클릭하면 기본적으로 현재 통합 문서에 포함된 모든 워크시트가 표시됩니다. . 크랙하려는 파일을 두 번 클릭하고 파일 형식 대화 상자에서 메모장을 선택합니다.
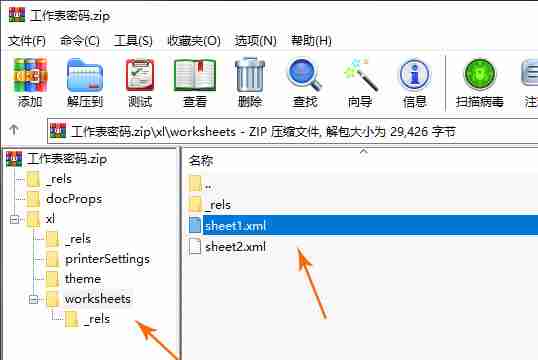
암호화된 sheet1.xml 파일을 찾아 여기에서 메모장을 선택하세요.
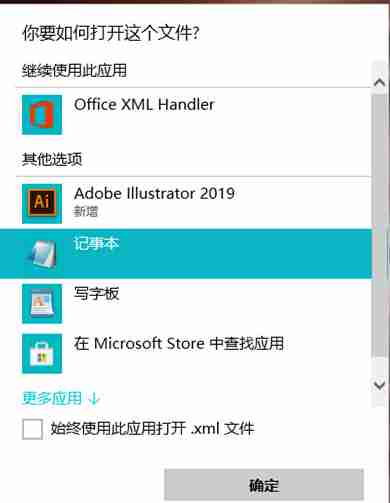
4. Ctrl+F를 눌러 검색 대화 상자를 열고, 보호를 입력하고, 검색된 모든 보호 줄을 삭제하고(한계는 "") Ctrl+S를 눌러 전체 보호 그룹을 삭제합니다. 명령문 행 내용.
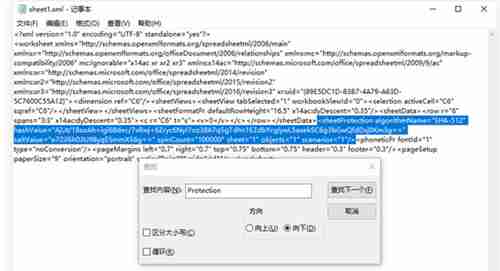
5. 압축 소프트웨어 대화 상자에서 예를 클릭하여 수정 사항을 압축 패키지로 다시 업데이트하고 수정 사항을 확인합니다.
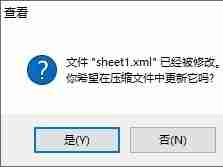
6. 압축 소프트웨어를 닫고 파일 확장자를 다시 원래 .xlsx로 변경합니다. 파일을 다시 열면 워크시트 비밀번호가 지워졌습니다.

위 내용은 Excel에서 테이블 비밀번호를 끄는 방법 Excel에서 테이블 비밀번호를 제거하는 방법의 상세 내용입니다. 자세한 내용은 PHP 중국어 웹사이트의 기타 관련 기사를 참조하세요!