
Word에서 빈 페이지를 삭제하는 방법은 무엇입니까? 최근에 한 사용자가 자주 사용하는 사무용 소프트웨어입니다. 문서를 편집할 때 실수로 빈 페이지를 추가했는데 더 이상 필요하지 않은 경우 어떻게 삭제해야 합니까? 이 문제에 대한 대응으로 이 문서에서는 모든 사람과 공유할 수 있는 6가지 삭제 방법을 제공합니다. 항상 문제를 해결할 수 있는 방법을 살펴보겠습니다. Word에서 빈 페이지를 삭제하는 방법은 무엇입니까? 방법 1: Shift 키를 사용하여 빈 페이지를 삭제하려면 먼저 커서를 문서 끝에 놓은 다음 "Shift" 키를 누른 상태에서 마우스로 클릭하여 빈 페이지를 선택한 다음 "백스페이스 또는 삭제" 키를 누르면 빈 페이지가 삭제됩니다.
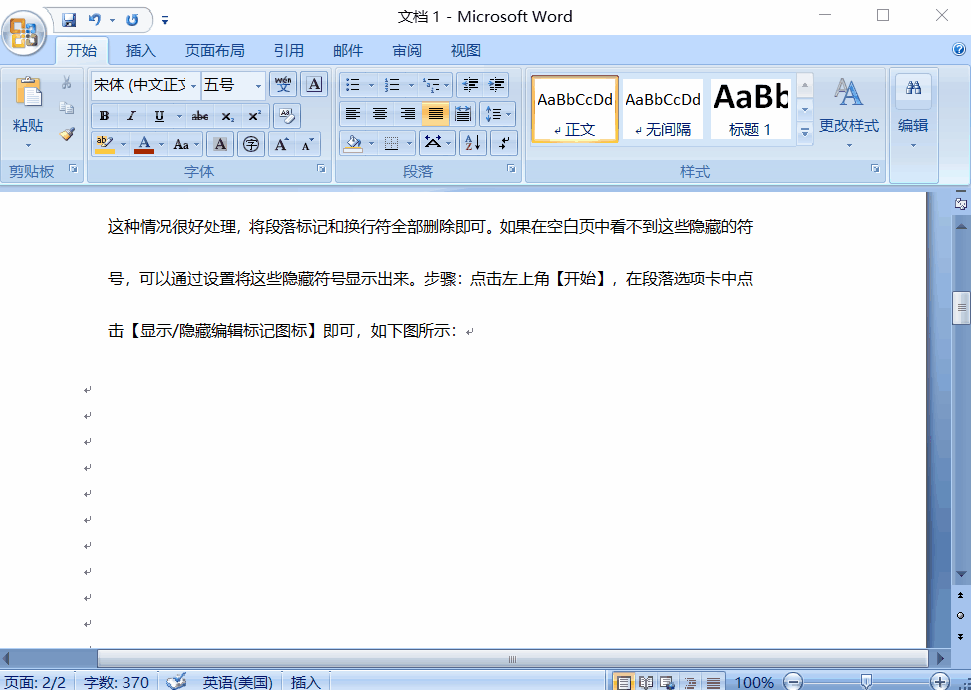
빈 페이지를 삭제할 수 없는 문제 해결 빈 페이지를 삭제할 수 없는 상황이 발생하더라도 걱정하지 마세요. 페이지 나누기가 삽입되었기 때문일 수 있습니다. 이 문제를 완전히 해결하기 위해 PHP Editor Banana는 다음 단계에 따라 확인할 것을 권장합니다. 페이지 나누기 이해: 페이지 나누기는 문서에서 새 페이지를 만드는 데 사용되는 특수 문자입니다. 일반적으로 숨겨져 있지만 표시/숨기기 버튼(¶)을 클릭하거나 단축키 Ctrl +(Windows) / Command +(Mac)
"단락"을 사용하여 탭에서 시작을 선택하고 "편집 표시 표시"를 클릭하여 표시할 수 있습니다. "를 클릭하면 숨겨진 "페이지 나누기"를 볼 수 있습니다.
"페이지 나누기" 앞에 커서를 놓고 "삭제"를 누르면 빈 페이지가 삭제됩니다.
방법 3: 표에서 빈 페이지 삭제
표 끝 부분으로 인해 빈 페이지가 있는 경우 표 크기를 조정할 수 있습니다.
일반적으로 테이블이 너무 커서 전체 페이지를 차지하므로 두 번째 페이지에서는 마지막 캐리지 리턴을 삭제할 수 없어 빈 페이지가 발생합니다.
표를 더 작게 조정하고 "백스페이스" 키를 눌러 빈 페이지를 삭제하세요.
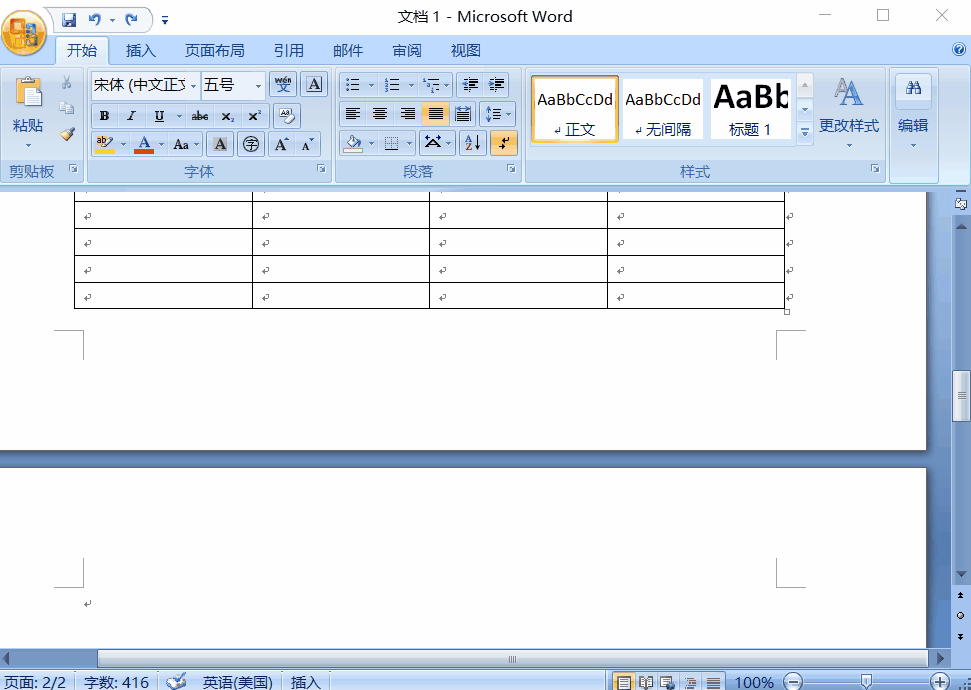
표로 끝나는 빈 페이지가 여전히 있는 경우 방법 3을 사용하여 삭제하는 것 외에도 이 방법을 사용하여 삭제할 수도 있습니다.
먼저 빈 페이지에 커서를 놓고 "단락"을 마우스 오른쪽 버튼으로 클릭하고 "줄 간격"을 "고정 값"으로 설정하고 "값 설정"에서 "1pt"를 선택한 다음 "확인" 버튼을 클릭하여 표를 삭제합니다. 마지막에 빈 페이지~
방법 5: 빈 페이지 찾기, 바꾸기 및 삭제
문서에 빈 페이지가 많으면 바꾸기 기능을 사용하여 일괄 삭제할 수 있습니다.
먼저 "Ctrl+H" 키를 눌러 찾기 및 바꾸기 창을 직접 열고, "특수 형식"에서 "수동 페이지 나누기"를 선택한 다음, 마지막으로 "모두 바꾸기"를 클릭하여 모든 빈 페이지를 한 번에 삭제하세요!
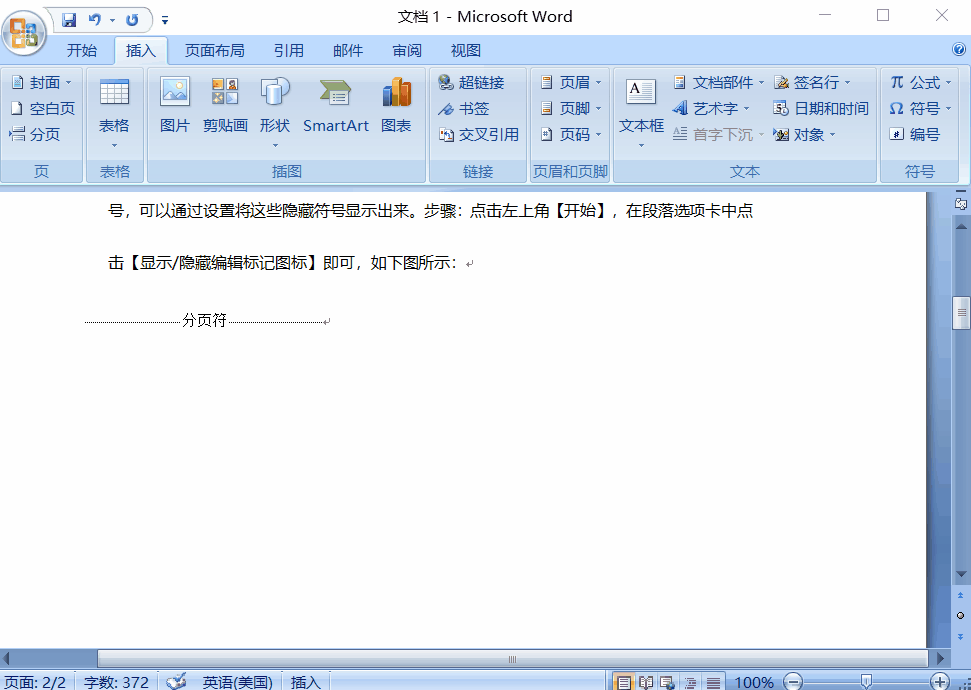
방법 6: 제목을 빠르게 찾고 전체 페이지를 삭제합니다
긴 문서의 경우 챕터가 너무 많아서 찾기가 매우 불편합니다. "보기" -> "탐색 창"을 선택하면 왼쪽에 탐색 창이 표시되며 클릭하면 선택되고 마우스 오른쪽 버튼을 클릭하면 전체 페이지가 삭제됩니다.
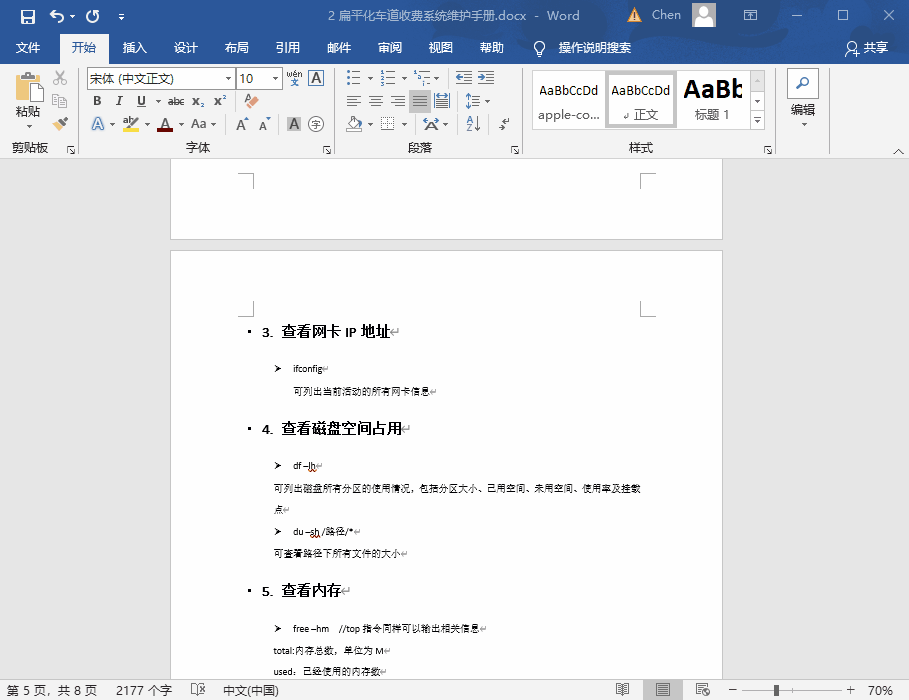
마찬가지로 "보기"를 클릭하고 -> "탐색 창"을 선택한 다음 왼쪽 탐색에서 "페이지"를 클릭하면 모든 페이지를 볼 수 있습니다.
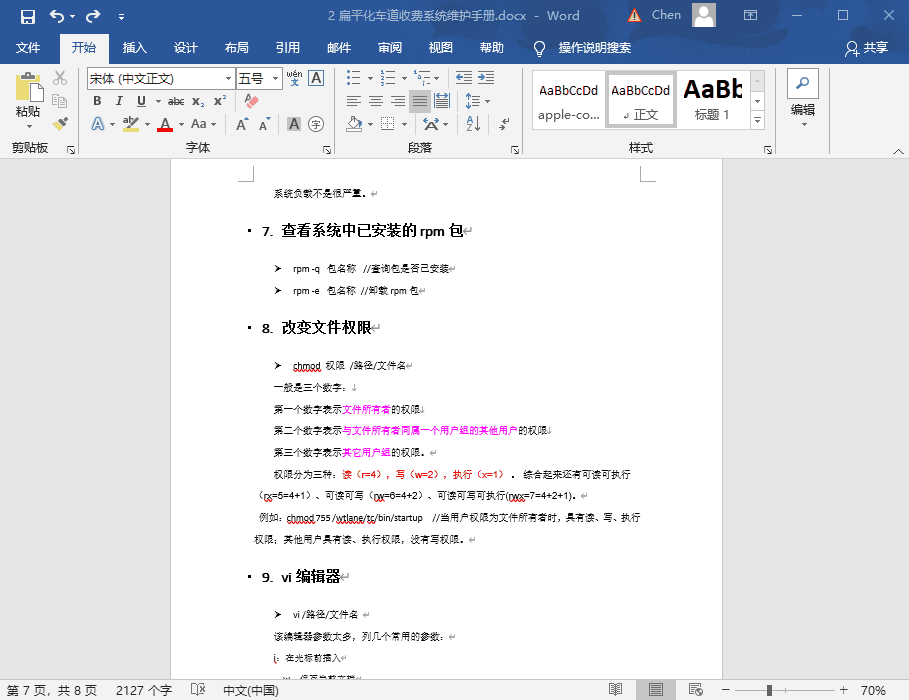
위 내용은 불필요한 페이지를 완벽하게 삭제하는 데 도움이 되는 Word Six 방법에서 빈 페이지를 삭제하는 방법의 상세 내용입니다. 자세한 내용은 PHP 중국어 웹사이트의 기타 관련 기사를 참조하세요!