이 가이드에서는 Windows 11에서 Copilot 기능을 완전히 제거하거나 일시적으로 비활성화하는 방법을 설명합니다. Copilot은 수정을 제안하고, 문장을 완성하고, 입력하는 동안 단락을 생성할 수도 있는 Microsoft 기능입니다. 그러나 일부 사용자는
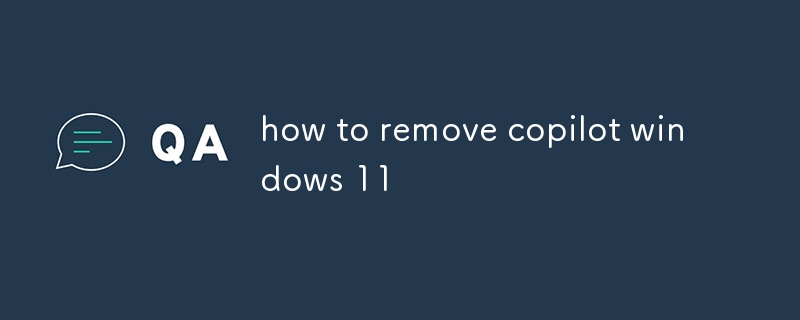
Windows 11에서 Copilot을 제거하는 방법
Copilot은 입력하는 동안 실시간 지원을 제공하는 Microsoft 기능입니다. 수정 사항을 제안하고, 문장을 완성하고, 전체 단락을 생성할 수도 있습니다. 그러나 Copilot이 도움이 되기보다 방해가 된다고 생각되면 Windows 11에서 쉽게 제거할 수 있습니다.
Windows 11에서 Copilot을 제거하려면:
Copilot이 이제 컴퓨터에서 제거됩니다.
Windows 11에서 Copilot을 제거하는 방법
Windows 11에서 Copilot을 제거하는 단계는 Copilot을 제거하는 단계와 동일합니다. .
Windows 11에서 Copilot을 제거하려면:
이제 Copilot이 컴퓨터에서 제거됩니다.
방법 Windows 11에서 Copilot을 끄려면
Copilot을 제거하거나 제거하고 싶지 않은 경우 간단히 끌 수 있습니다.
Windows 11에서 Copilot을 끄려면:
이제 컴퓨터에서 Copilot이 꺼집니다.
위 내용은 copilot Windows 11을 제거하는 방법의 상세 내용입니다. 자세한 내용은 PHP 중국어 웹사이트의 기타 관련 기사를 참조하세요!