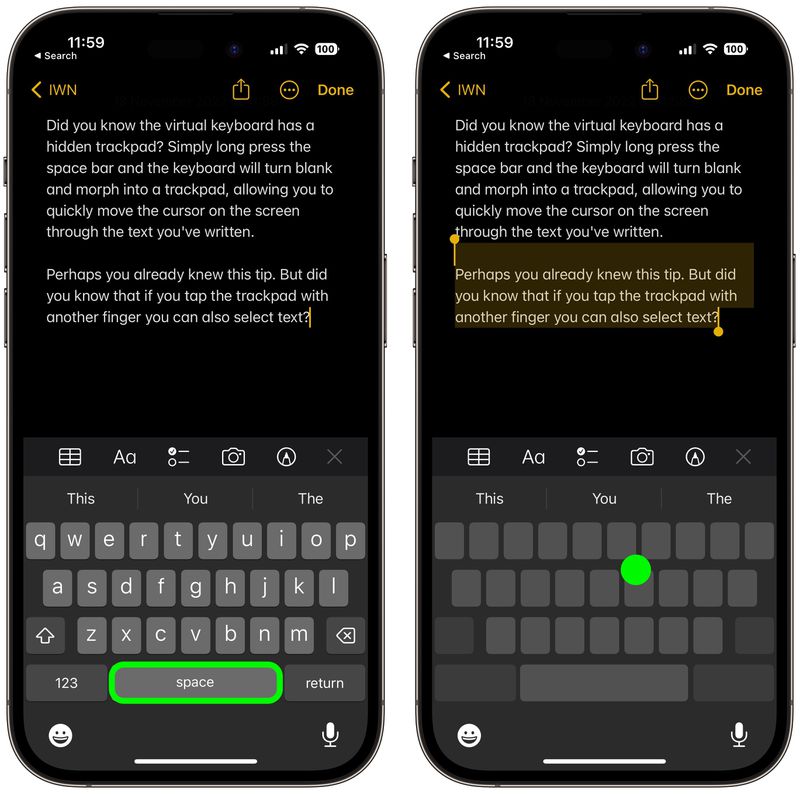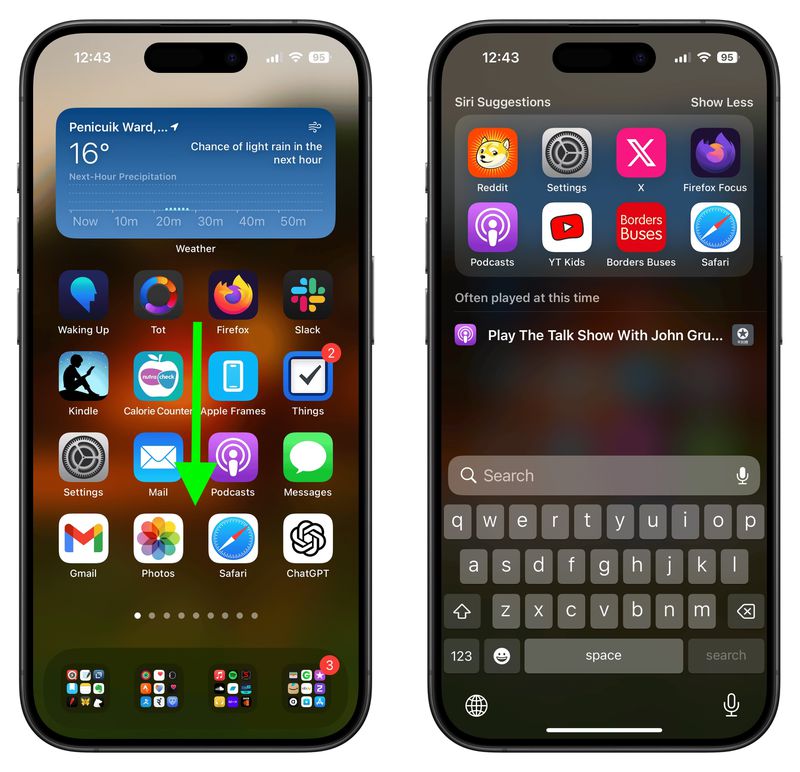iPhone의 탐색 동작을 익히는 데는 시간이 걸릴 수 있지만 그렇게 하면 일상적인 상호 작용을 변화시켜 스마트폰 경험을 더 부드럽고 효율적으로 만들 수 있습니다. 그러나 많은 사용자는 사용 가능한 가장 강력하고 시간을 절약해 주는 제스처 중 일부를 인식하지 못하고 있습니다.

iPhone 베테랑이든 초보자이든 이러한 숨겨진 트릭은 기기의 유용성을 크게 향상시킬 수 있습니다. 앱 사이를 빠르게 전환하는 것부터 간단한 스와이프로 컨트롤에 액세스하는 것까지, 일상 작업을 간소화하기 위해 고안된 6가지 제스처가 여기에 있습니다.
맨 위로 돌아가기
Safari에서 검색하거나 긴 앱 메뉴나 피드를 스크롤할 때마다 iPhone 디스플레이 상단에 있는 상태 표시줄을 사용하여 상단까지 다시 촬영할 수 있습니다.

iPhone 14 Pro 또는 iPhone 15를 사용 중이고 Dynamic Island를 사용하지 않는 경우 이를 탭하면 동일한 작업이 수행됩니다.
앱 전환
빠른 앱 전환은 홈 버튼이 없는 iPhone의 편리한 기능으로, 앱 전환 인터페이스를 완전히 열지 않고도 최근에 사용한 앱 간에 빠르게 전환할 수 있습니다. 한 앱에서 다른 앱으로 정보를 복사하는 등 자주 앱을 전환해야 하는 작업에 적합합니다.

iPhone 화면 하단 가장자리에서 손가락을 수평으로 스와이프하기만 하면 됩니다. 이 동작은 가장 최근에 사용한 앱을 순환하여 앱 사이를 쉽게 전환할 수 있게 해줍니다.
더 빠르게 카메라에 액세스
카메라로 추억을 포착하려면 속도와 자발성이 필요한 경우가 많습니다. 이 iPhone 카메라 기능은 한 순간도 놓치지 않도록 설계되었습니다. .

iPhone이 잠겨 있을 때 잠금 화면에서 카메라 아이콘을 누르는 대신 화면을 깨우고 왼쪽으로 스와이프하면 됩니다. 이 작업을 수행하면 카메라 앱이 즉시 실행되어 사진이나 동영상을 촬영할 수 있습니다.
숨겨진 트랙패드에 액세스
iPhone에서 텍스트를 탐색하고 편집하는 것은 때로 번거로울 수 있으며, 특히 커서를 정확하게 배치하려고 할 때 더욱 그렇습니다. 다행히 Apple은 이 작업을 훨씬 쉽게 할 수 있는 숨겨진 기능을 가상 키보드에 통합했습니다.
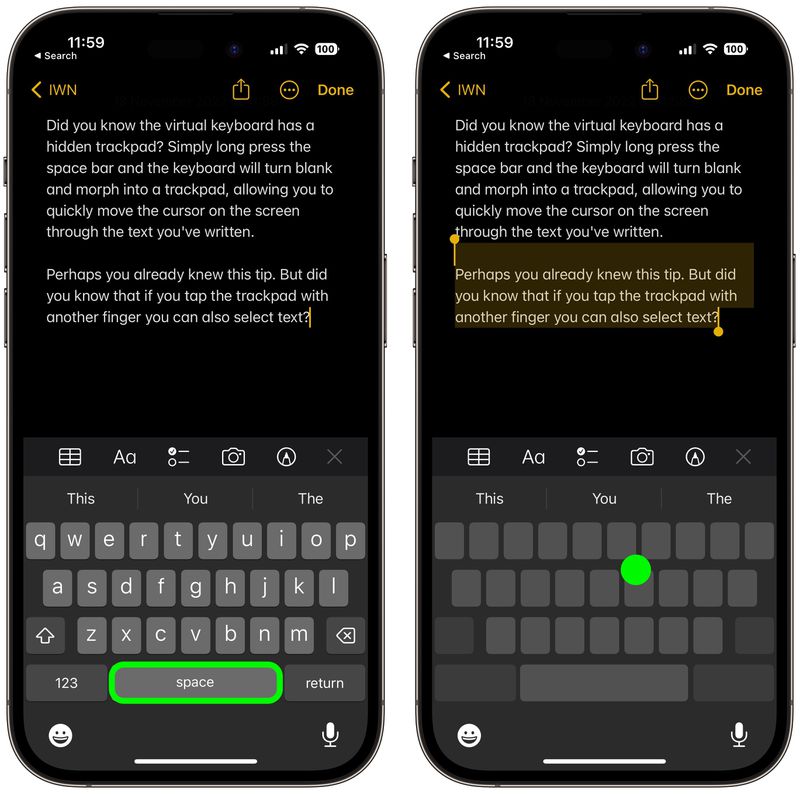
다음번에 좀 더 긴 내용을 작성하고 돌아가서 내용을 변경해야 할 경우에는 길게 누르기만 하면 됩니다. 스페이스바를 누르면 온스크린 키보드가 커서를 제어하는 데 사용할 수 있는 트랙패드로 변환됩니다. 이를 통해 텍스트를 빠르게 탐색하고 커서를 원하는 위치로 쉽게 이동할 수 있습니다.
이 모드에서 다른 손가락으로 트랙패드를 탭하면 텍스트 덩어리를 선택할 수도 있습니다. 이 이중 기능을 사용하면 iPhone에서 텍스트를 쉽게 편집하고 조정할 수 있습니다. 다음에 메시지나 메모를 입력할 때 시도해 보세요.
Spotlight 검색
Spotlight 검색은 iPhone의 강력하고 효율적인 기능으로, 앱과 연락처에서 이메일과 웹에 이르기까지 기기에 있는 모든 것을 빠르게 찾을 수 있습니다. 결과. Spotlight는 Apple의 라이브 텍스트 기능 덕분에 사진 속 텍스트도 검색할 수 있습니다.
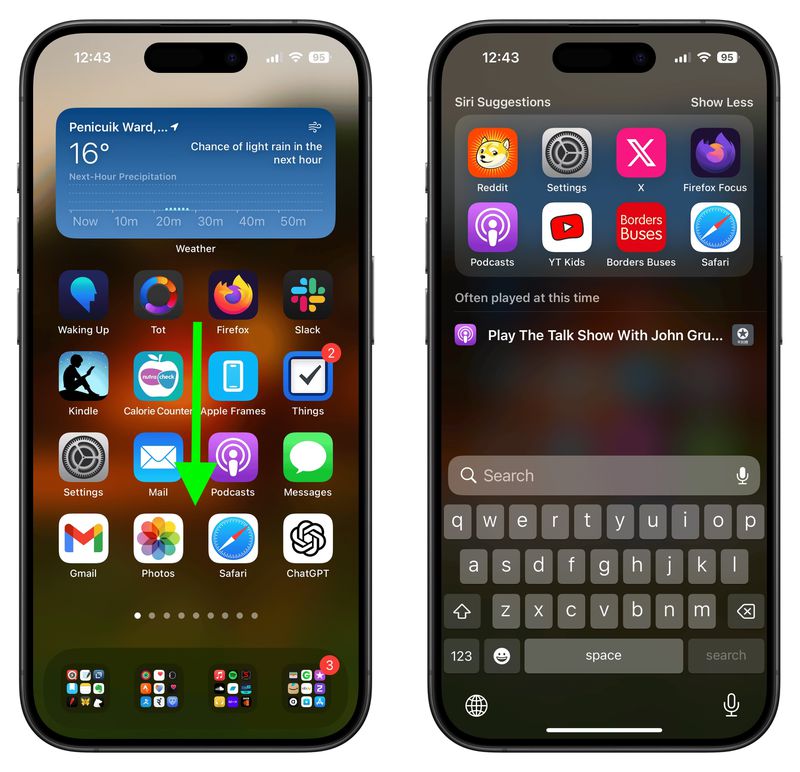
어떤 홈 화면에서든 화면 중앙을 아래로 스와이프하면 됩니다. 이 작업을 수행하면 검색어를 입력할 수 있는 키보드와 함께 화면 상단에 Spotlight 검색 표시줄이 표시됩니다. 잠금 화면에서도 액세스할 수 있습니다. (액세스를 비활성화하려면 설정 ➝ 얼굴 ID 및 비밀번호로 이동하여 "잠겨 있을 때 액세스 허용" 메뉴 섹션에서 오늘 보기 및 검색을 끄세요.)
Reachability
Reachability는 더 쉽게 사용할 수 있도록 설계된 편리한 기능입니다. 특히 대형 모델의 경우 한 손으로 iPhone을 사용할 수 있습니다. 화면 상단을 일시적으로 아래로 이동하면 양손을 사용하지 않고도 화면 상단에 있는 아이콘, 버튼 및 기타 요소에 접근할 수 있습니다.

To enable the feature, go to Settings ➝ Accessibility ➝ Touch, and turn on the switch next to Reachability. Then all you have to do is lightly swipe downwards on the bottom edge of the screen (above the Home button on iPhone SE models, or the gesture bar on models without a Home button). The entire screen will shift down, bringing the top portion within easier reach. To revert back to full screen, simply repeat the gesture.
위 내용은 더 빨리 알았으면 좋았을 아이폰 내비게이션 제스처 6가지의 상세 내용입니다. 자세한 내용은 PHP 중국어 웹사이트의 기타 관련 기사를 참조하세요!