항상 그런 것은 아니지만 때로는 Windows 10 업데이트로 인해 일부 결함이 발생할 수 있습니다. 일부 사람들은 Windows 10 업데이트 이후 사진 앱이 작동하지 않는다고 보고합니다. 예를 들어 사진 앱이 열리지 않거나, 사진 앱을 사용하려고 할 때마다 충돌이 발생하거나, 사진 앱에 사진이 표시되지 않는 등 유사한 문제가 발생합니다. 어쨌든, 이제 "Windows 10 사진 앱이 작동하지 않음" 문제를 해결하기 위해 시도할 수 있는 네 가지 방법이 있습니다. 최소한 한 가지 방법이 도움이 될 것입니다.
Windows 10에는 Windows 스토어 앱이 제대로 작동하지 못하게 할 수 있는 문제를 해결하는 데 도움이 되는 문제 해결사가 내장되어 있습니다. 사진 앱이 제대로 작동하지 않으면 먼저 문제 해결사를 사용해 보세요.
1단계: Win + I 키를 사용하여 설정 앱을 연 다음 업데이트 및 보안으로 이동합니다.
2단계: 왼쪽 창에서 문제 해결을 선택합니다. 오른쪽 창에서 Windows Store Apps까지 아래로 스크롤하여 강조 표시한 다음 "문제 해결사 실행" 버튼을 클릭합니다.
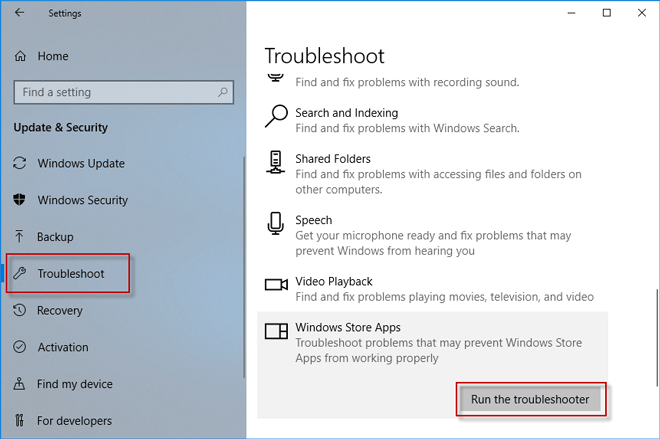
3단계: 그런 다음 Windows 10은 사진 앱을 포함한 모든 Windows 스토어 앱을 자동으로 감지하고 실행 가능한 솔루션을 제공합니다. 화면의 지시에 따라 앱 문제를 해결할 수 있습니다.
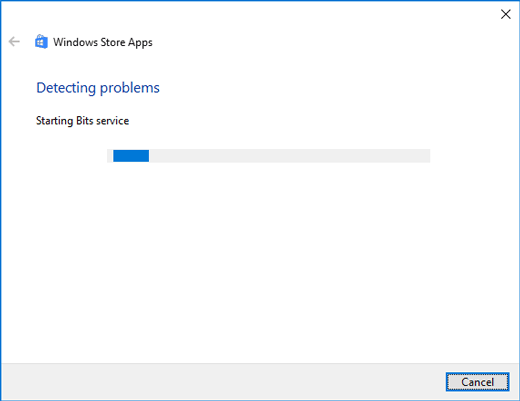
첫 번째 방법이 작동하지 않으면 시도할 수 있는 두 번째 방법은 Windows 10 사진 앱을 재설정하여 사용할 수 있도록 하는 것입니다.
1단계: 설정 앱을 열고 앱으로 이동하세요.
2단계: 왼쪽 창에서 "앱 및 기능"을 선택한 다음 아래로 스크롤하여 Microsoft Photos를 찾아 강조 표시합니다. 그런 다음 고급 옵션을 클릭하세요.
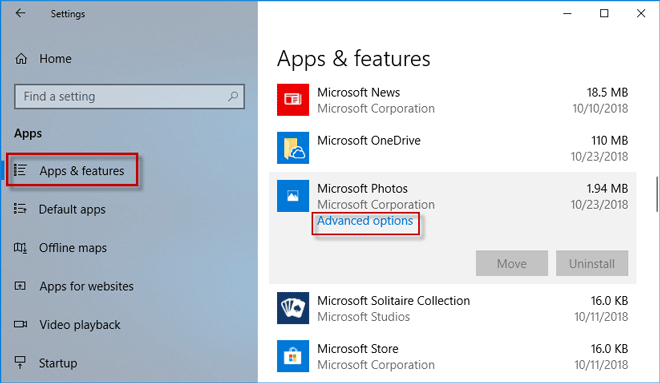
3단계: 이제 재설정 버튼을 클릭하고 메시지가 표시되면 재설정을 다시 클릭하세요. 재설정이 완료되면 재설정 버튼 옆에 체크 표시가 나타나는 것을 볼 수 있습니다.
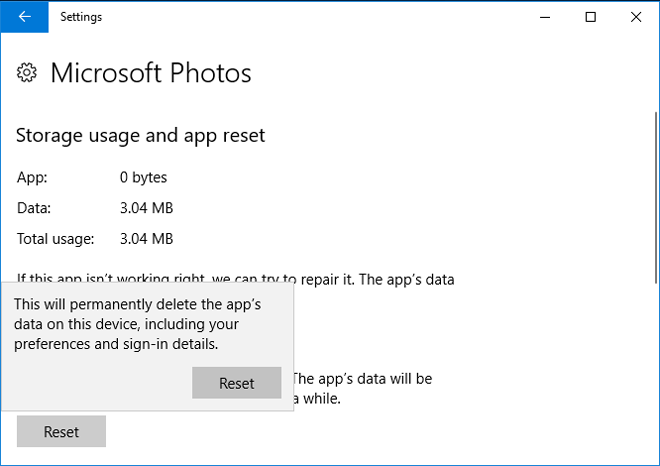
4단계: Windows 10을 다시 시작하고 사진 앱이 정상적으로 작동하는지 확인하세요.
최근 특정 Windows 업데이트를 설치한 후 Windows 10 사진 앱이 갑자기 제대로 작동하지 않고 위의 두 가지 방법으로 문제를 해결할 수 없는 경우 업데이트를 제거해 볼 수 있습니다.
1단계: 설정을 열고 업데이트 및 보안으로 이동하세요.
2단계: 왼쪽 창에서 Windows 업데이트를 선택한 다음 오른쪽 창에서 업데이트 기록 보기를 클릭하세요.
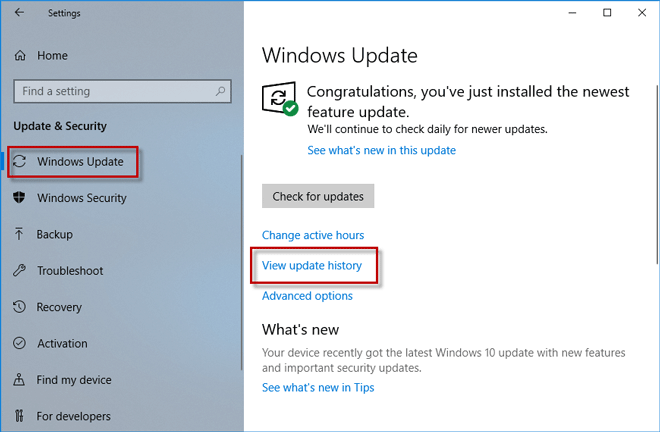
3단계: 이제 최근에 설치된 Windows 10 업데이트가 여기에 나타나는 것을 볼 수 있습니다. Windows 10 사진 앱이 제대로 작동하지 않을 가능성이 가장 높은 업데이트입니다. 업데이트 제거를 클릭하세요.
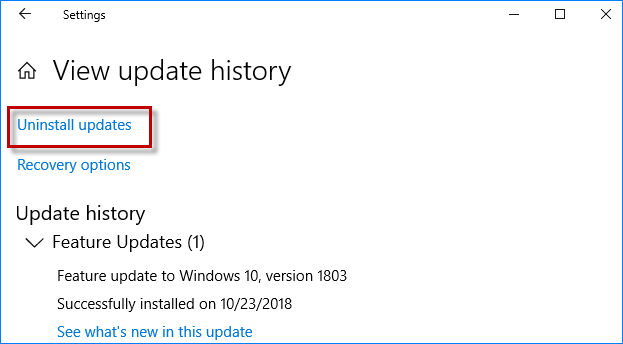
4단계: 이제 제어판의 설치된 업데이트 페이지로 이동하고 목록에서 설치된 업데이트를 명확하게 볼 수 있습니다. 업데이트를 마우스 오른쪽 버튼으로 클릭하고 제거를 클릭합니다. 메시지가 나타나면 예를 클릭하여 업데이트를 제거하세요.
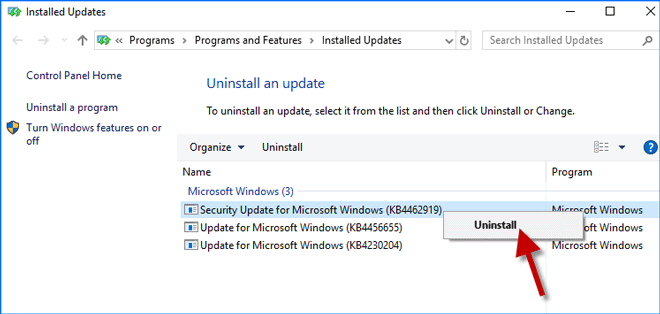
5단계: 업데이트가 제거되는 동안 기다립니다. 몇 분 정도 걸릴 수 있습니다.
6단계: 제거가 완료된 후 컴퓨터를 다시 시작하여 변경 사항을 적용합니다. 그 후에는 Windows 10 사진 앱이 정상적으로 작동할 수 있습니다.
위 방법 중 어느 것도 효과가 없으면 마지막 방법은 Windows 10 사진 앱을 제거한 다음 다시 설치하는 것입니다. 사진 앱은 Windows 10에 내장된 앱 중 하나이며 일반적으로 제거할 수 없으므로 Windows PowerShell을 통해 또는 타사 제거 프로그램을 사용하여 사진 앱을 제거해야 합니다. 제거한 후 Microsoft Store에서 다시 다운로드한 다음 Windows 10에 설치하세요. 일반적으로 사진 앱은 재설치 후에 제대로 작동할 수 있습니다.
위 내용은 Windows 10 업데이트 후 사진 앱이 작동하지 않습니다. 해결 방법의 상세 내용입니다. 자세한 내용은 PHP 중국어 웹사이트의 기타 관련 기사를 참조하세요!