Windows에는 기본적으로 운영 체제 드라이브(C: 드라이브)에 위치한 기본 다운로드 폴더가 있습니다. Windows에서 파일을 다운로드할 때마다 자동으로 다운로드 폴더에 저장됩니다. 다운로드한 파일을 빠르게 찾아 관리할 수 있어서 좋습니다.
하지만 한 가지 문제가 있습니다. 시간이 지남에 따라 다운로드한 파일이 다운로드 폴더에 쌓여 C 드라이브의 많은 공간을 차지하게 됩니다. 특히 다운로드 폴더를 정기적으로 정리하지 않는 경우 더욱 그렇습니다. 따라서 이를 방지하려면 다운로드 폴더를 C 드라이브에서 다른 드라이브로 옮기는 것이 좋습니다. 이제 이 게시물에서는 Windows 10에서 다운로드 폴더를 다른 드라이브로 이동.
하는 두 가지 간단한 방법을 보여 드리겠습니다.1단계: 다운로드 폴더를 이동하려는 대상 드라이브(예: D: 드라이브)를 엽니다. 드라이브의 루트 디렉터리에서 빈 공간을 마우스 오른쪽 버튼으로 클릭하고 New > Folder를 선택하여 새 폴더를 만듭니다. 새로 생성된 폴더의 이름을 Downloads.
로 바꿉니다.
2단계: 파일 탐색기 왼쪽의 빠른 액세스 아래에서 다운로드 폴더를 마우스 오른쪽 버튼으로 클릭한 다음 컨텍스트 메뉴에서 속성을 선택합니다.

3단계: 다운로드 속성 대화 상자가 열리면 위치 탭을 선택한 다음 이동 버튼을 클릭하세요. 대상 선택 대화 상자가 열리면 대상 드라이브로 이동하여 이전에 생성한 다운로드 폴더를 선택한 다음 폴더 선택을 클릭하세요.

4단계: 다운로드 속성 대화 상자로 돌아가면 적용을 클릭하세요. 모든 파일을 이전 위치에서 새 위치로 이동할지 묻는 폴더 이동 대화 상자가 나타납니다. 예를 클릭하면 다운로드 폴더와 그 안의 모든 파일이 즉시 대상 드라이브로 이동됩니다.

어떤 이유로든 다운로드 폴더를 기본 시스템 드라이브(C:)로 복원하려면 다음을 수행하세요.
1단계: 다운로드 폴더를 마우스 오른쪽 버튼으로 클릭하고 속성을 선택합니다. 다운로드 속성 대화 상자에서 Location 탭을 선택하고 기본값 복원을 클릭한 다음 적용을 클릭합니다.

2단계: 예를 클릭하여 C:UsersUsernameDownloads 폴더를 다시 만듭니다. 폴더 이동 대화 상자가 열리면 다운로드한 모든 파일을 C 드라이브로 이동하려면 예를 클릭하고, 다운로드한 파일을 다른 드라이브에 보관하려면 아니요를 클릭하세요.

타사 도구를 사용하여 다운로드 폴더를 C 드라이브에서 다른 드라이브로 이동할 수도 있습니다.
1단계: Windows 10에 iSumsoft System Refixer를 다운로드하여 설치합니다. 설치 후 도구를 실행합니다.
2단계: 상단에서 디스크 탭을 선택한 다음 왼쪽에서 다운로드 전송 옵션을 선택하세요. 다운로드 폴더와 그 안의 모든 파일이 화면에 표시됩니다. 위치 필드 옆에 있는 선택 버튼을 클릭하세요.

3단계: 폴더 선택 대화 상자가 열리면 다운로드 폴더를 이동할 드라이브로 이동한 다음 새 폴더를 클릭하여 새 폴더를 만듭니다.

4단계: 새로 생성된 폴더의 이름을 다운로드로 변경한 다음 폴더 선택을 클릭하세요.
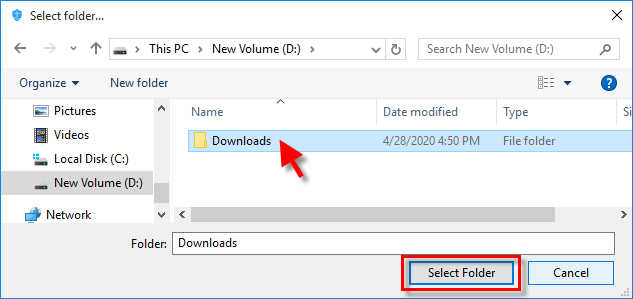
5단계: iSumsoft System Refixer로 돌아가서 오른쪽 하단에 있는 Move 버튼을 클릭하면 다운로드 폴더가 대상 드라이브로 이동됩니다.

위 내용은 Windows 10에서 다운로드 폴더를 다른 드라이브로 이동하는 방법의 상세 내용입니다. 자세한 내용은 PHP 중국어 웹사이트의 기타 관련 기사를 참조하세요!